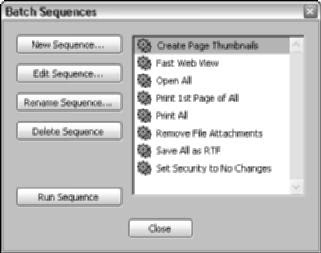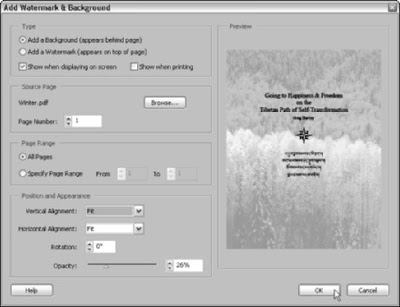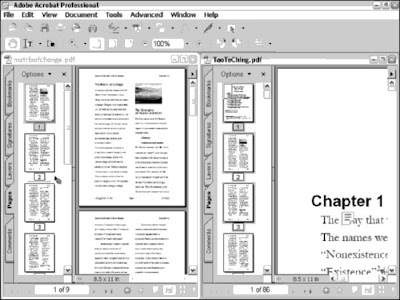Be aware that you can’t use the Undo command to undo a replacement that’s gone wrong. If you mess up, choose File>Revert to reopen the original PDF document with all of its pages intact (and send me a thank-you for reminding you to save the document in Step 1).
To replace pages by dragging and dropping them in place, follow these steps:
- Open both PDF documents: the one with the pages to be replaced and the one with the replacement pages. In both documents, click the Fit Width button on the Zoom toolbar and click the Pages tab if the Pages palette is not displayed in the Navigation pane.
- Choose Window>Tile>Vertically or press Ctrl+Shift+L (Ô+Shift+L on the Mac).
- In the window with the page or pages to be replaced, scroll the Navigation pane so that the thumbnail of the first page to be replaced is visible.
- In the window with the replacement page or pages, select the thumbnails of the replacement page or pages (starting with the first replacement page). Shift+click or drag a bounding box around the thumbnails to select a series of pages.
- Drag the arrowhead mouse pointer from the Pages palette with the selected replacement thumbnail(s) to the Pages palette with the pages to be replaced.
- Position the mouse pointer over the number at the bottom of the first thumbnail to be replaced and then release the mouse button.
You can tell when you’ve reached the right spot because the number and the page thumbnail become highlighted, along with any subsequent pages in the palette that are to be replaced. As soon as you release the mouse button, Acrobat makes whatever page replacements are necessary to bring in all the pages you selected before dragging. As with the first method, if you discover that you replaced the wrong pages, choose the File>Revert command to put the pages back where they were. Replacing and adding PDF pages through Acrobat can result in a not-soobvious problem involving files that have font subsets.
When you insert or replace pages containing those fonts, Acrobat automatically includes all the font subsets in the resulting file. If you do a lot of inserting and replacing, you can end up with a lot of redundant font subsets that can’t be removed from the file. Mild to severe bloat can happen, depending on how may subsets are involved.
To cure this problem, choose Advanced>PDF Optimizer. On the PDF Optimizer dialog box that appears, click the Fonts tab, use the Move buttons to unembed any redundant font subset, and then click OK to optimize your PDF file.







 Before you can copy sections of text in a PDF document to the Clipboard or another open document, you need to select the text in the PDF document. To select text in a PDF document, you use two of the three different tools found on the Selection toolbar, which is attached to the Basic toolbar:
Before you can copy sections of text in a PDF document to the Clipboard or another open document, you need to select the text in the PDF document. To select text in a PDF document, you use two of the three different tools found on the Selection toolbar, which is attached to the Basic toolbar: The last and most secure type of security that you can add to your PDF documents employs the Certificate Security system that you use to digitally sign documents, along with the list of Trusted Certificates in your user Digital ID file. When you encrypt a PDF document with Certificate Security, no one has access to the document other than those you specifically designate as recipients, and you can designate as recipients only those persons who are already on your Trusted Certificates list.
The last and most secure type of security that you can add to your PDF documents employs the Certificate Security system that you use to digitally sign documents, along with the list of Trusted Certificates in your user Digital ID file. When you encrypt a PDF document with Certificate Security, no one has access to the document other than those you specifically designate as recipients, and you can designate as recipients only those persons who are already on your Trusted Certificates list.







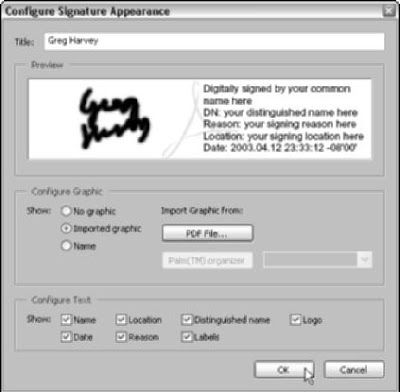

 You can modify the user settings in your Digital ID at any time. You might, for instance, want to associate a graphic with your digital signature (especially one that is actually a picture of your handwritten signature). You also might need to change the password for a profile or want to back up the profile file or change the password timeout options.
You can modify the user settings in your Digital ID at any time. You might, for instance, want to associate a graphic with your digital signature (especially one that is actually a picture of your handwritten signature). You also might need to change the password for a profile or want to back up the profile file or change the password timeout options.