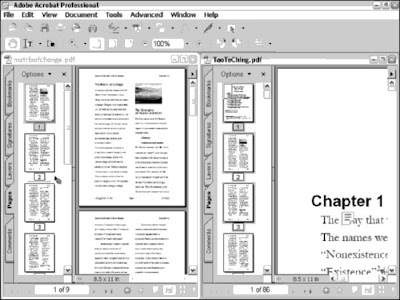 Instead of replacing pages, you may just find that you need to insert a new page or group of pages in the PDF document. When inserting new pages, you can choose between similar methods as when replacing pages. You can insert all the pages from an unopened PDF file using the Insert Pages command, or you can use the side-by-side, drag-and-drop method to insert one or more individual pages. The big difference between these two insertion methods is that in the dialog box method, you must insert all the pages from the incoming PDF file. In the drag-and-drop method, you can insert a single page or a limited group of pages.
Instead of replacing pages, you may just find that you need to insert a new page or group of pages in the PDF document. When inserting new pages, you can choose between similar methods as when replacing pages. You can insert all the pages from an unopened PDF file using the Insert Pages command, or you can use the side-by-side, drag-and-drop method to insert one or more individual pages. The big difference between these two insertion methods is that in the dialog box method, you must insert all the pages from the incoming PDF file. In the drag-and-drop method, you can insert a single page or a limited group of pages.Follow these steps to insert all the pages in a single PDF file:
- Open the document in which you want to insert the new pages; make sure that all your changes are saved. If you’re not sure if the changes have been saved, choose File>Save.
- Choose Insert Pages on the Options menu at the top of the Pages palette. The Select File to Insert dialog box opens.
- Open the folder and select the file icon of the PDF document with the pages you want to insert, and then click the Select button. The Insert Pages dialog box opens.
- In the Page area, click one of the following radio buttons:
- First: Inserts the pages at the beginning of the PDF document, either before or after the first page.
- Last: Inserts the pages at the end of the file, either before or after the last page.
- Page: Inserts the pages either before or after the page number designated in the associated text box. By default, Acrobat inserts the pages after the page you specify in the Page portion of the Insert Pages dialog box. To have the pages inserted in front instead, select Before on the Location drop-down list. Click the OK button to have Acrobat insert the pages from the selected file.






2 comments:
I have 2 documents pdf1 & pdf2.
pdf2 has 1000 pgs and pdf1 has 2000 pgs.
page 1 from pdf2is pg3 from pdf1,
page 2 from pdf2 is pg 6 from pdf1
and so on (every 3rd page) is it possible to do this automaticaly?
I have a similar case as the user above.I need to merge the pages of two pdf files can you give steps to do that .Here I have to intermix the pages rather than just appending
Post a Comment