
You use the Text Box tool to create comments in the PDF document that are always visible. Because free-text comments are always displayed, you need to position them in margin areas or places where they won’t obscure document text or graphics text underneath.
To create a comment with the Text Box tool, follow these steps:
- Click the Text Box tool on the Advanced Commenting toolbar or press X if the single-key accelerator feature is turned on.
- Click the I-beam mouse pointer or draw a marquee at the place on the page in the PDF document where you want the text of the comment to appear. When you click or draw a marquee with this pointer, Acrobat opens a yellow bounding box (which appears dotted on some monitors) in which you type the note.
- Type the text of the free-text note in the note’s bounding box. As you type a note in a bounding box you created by drawing a marquee with the I-beam pointer, Acrobat automatically breaks the lines of text to fit within the width of the bounding box and expands its height.
- When you finish typing the text of the free-text note, click the Hand tool and then click outside of the note’s bounding box. Acrobat displays your free-text note in a box.
If you create a bounding box by simply clicking an area in your document with the I-beam pointer, you must make the first line break in your text note by pressing Enter (Return on the Mac) in order for Acrobat to make subsequent automatic line breaks. Otherwise, you end up typing a never-ending line of text that expands the width of the bounding box right off the page! To resize the Text Box note to make all of its text visible or to eliminate excess white space around the note text, position the Hand tool somewhere on the note and then click the arrowhead pointer to display the sizing handles at the four corners of the free-text note box. Next, position the pointer on one of the sizing handles and drag the double-headed pointer diagonally until the outline of the note box is the shape and size you need. Click outside the note box to deselect the sizing handles.
To move a free-text note, click within its note box to display the sizing handles and then, with the arrowhead mouse pointer inside the box, drag the outline to a new position on the page before releasing the mouse button. To delete a free-text note from the PDF document, right-click (Control+click on the Mac) the note text or its bounding box, and then click Delete on its context menu. As with comments added with the Note tool, you can change the default settings for the free-text notes you create with the Text Box tool. Right-click the text box and select Properties on its context menu to open the Text Box Properties dialog box. As you can see, the setting options in this dialog box enable you to change the Appearance, General settings, and display Review History by clicking the appropriate tab. On the Appearance tab, select a border style in the Style drop-down list. Your choices are Solid or six different dashed-line styles. To make the border of the text box thicker, increase the value in the Thickness text box. To remove the border entirely from text box, set this value down to 0.
To change the color of the box border, click the Border Color button and then click a new color on the palette. To decrease or increase the opacity of the text box so that you can see more or less of the document background, enter a percentage number in the Opacity text box or move the slider button to the left to decrease the opacity or to the right to increase the opacity of the text box. To add a background color to the text box, click the Fill Color button and click the background color from its color palette (but for heaven’s sake, don’t select a background color on this palette that’s so dark that you can’t read the note text). The options on the General and Review History tabs are exactly the same as those for the other markup tools (Note, Stamp, and Indicate Text). Change the author or subject of a comment attached to a Text Box on the General tab or display changes of status to the Text Box comment on the Review History tab. When you finish making changes in the Text Box Properties dialog box, click Close to see the effects of your changes on the currently selected text box.
 Sometimes, you end up dealing with a PDF document that contains one or more sections whose pages need to be reoriented (perhaps switched from portrait to landscape mode) to better suit their text and graphics. To rotate pages in a PDF document, you select the Rotate Pages command on the Pages palette Options pop-up menu or choose Document>Pages>Rotate on the menu bar. (Don’t confuse this command with the Rotate View command found on the View menu, which rotates all the pages in the current PDF document for viewing.) When you choose Rotate Pages, Acrobat displays the Rotate Pages dialog box, as shown in Figure. You can select from the following options in the Rotate Pages dialog box to change the orientation of the desired page or pages:
Sometimes, you end up dealing with a PDF document that contains one or more sections whose pages need to be reoriented (perhaps switched from portrait to landscape mode) to better suit their text and graphics. To rotate pages in a PDF document, you select the Rotate Pages command on the Pages palette Options pop-up menu or choose Document>Pages>Rotate on the menu bar. (Don’t confuse this command with the Rotate View command found on the View menu, which rotates all the pages in the current PDF document for viewing.) When you choose Rotate Pages, Acrobat displays the Rotate Pages dialog box, as shown in Figure. You can select from the following options in the Rotate Pages dialog box to change the orientation of the desired page or pages:




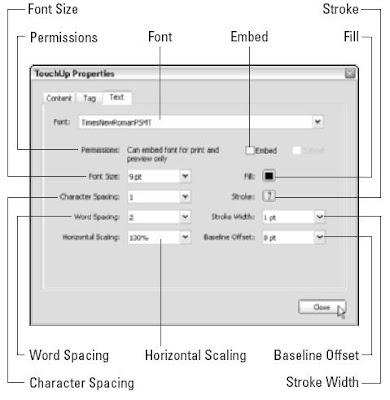




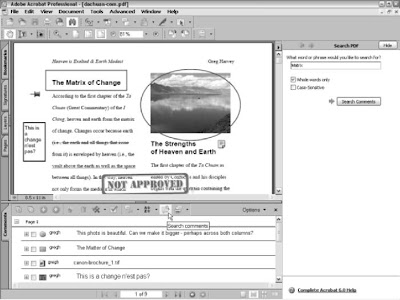

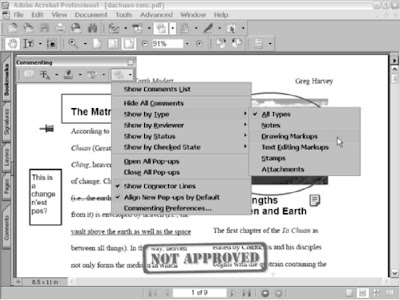


 You can use the File Attachment tool to attach or append another file (not necessarily saved as a PDF) to the PDF document you’re reviewing. You can use this feature to attach new copy and graphics that you’d like to see replace particular text passages and images in the PDF file. You can also use this tool to attach a memo or some other text document that outlines the review steps or special instructions to the design or review team. Don’t use this feature to attach files saved in other file formats besides PDF unless you’re sure that each reviewer has the software necessary to open it installed on his or her computer. Of course, the way to be sure that each and everyone concerned will be able to open and evaluate all the files you attach to a PDF document under review is to save them as PDF files before you attach them.
You can use the File Attachment tool to attach or append another file (not necessarily saved as a PDF) to the PDF document you’re reviewing. You can use this feature to attach new copy and graphics that you’d like to see replace particular text passages and images in the PDF file. You can also use this tool to attach a memo or some other text document that outlines the review steps or special instructions to the design or review team. Don’t use this feature to attach files saved in other file formats besides PDF unless you’re sure that each reviewer has the software necessary to open it installed on his or her computer. Of course, the way to be sure that each and everyone concerned will be able to open and evaluate all the files you attach to a PDF document under review is to save them as PDF files before you attach them.

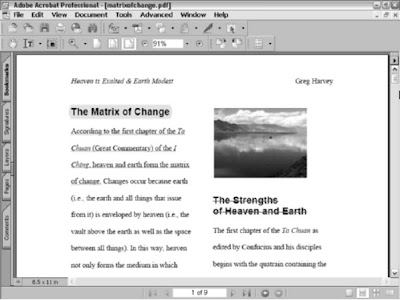



 As mentioned earlier, you can attach hidden comments to stamps (see the following section to find out how) and also specify properties for those comments. To change properties for comments made with the Stamp tool, rightclick a stamp imprint in the current document and choose Properties on the context menu to open the Stamp Properties dialog box. The following is a rundown of the options you find there:
As mentioned earlier, you can attach hidden comments to stamps (see the following section to find out how) and also specify properties for those comments. To change properties for comments made with the Stamp tool, rightclick a stamp imprint in the current document and choose Properties on the context menu to open the Stamp Properties dialog box. The following is a rundown of the options you find there:



 Bookmarks are the links that appear on the Bookmarks palette in the Navigation pane in a PDF document. They are most often used to take you directly to different sections within the document. Bookmarks can take you to different pages in the document or even different views of a page. Bookmarks can also link you to different documents (PDF and non-PDF) on your computer, as well as to Web pages on the Internet. All of these functions make bookmarks perfect for providing review participants with a quick means of navigating to annotations and markups you make in a PDF document review cycle.
Bookmarks are the links that appear on the Bookmarks palette in the Navigation pane in a PDF document. They are most often used to take you directly to different sections within the document. Bookmarks can take you to different pages in the document or even different views of a page. Bookmarks can also link you to different documents (PDF and non-PDF) on your computer, as well as to Web pages on the Internet. All of these functions make bookmarks perfect for providing review participants with a quick means of navigating to annotations and markups you make in a PDF document review cycle. 





