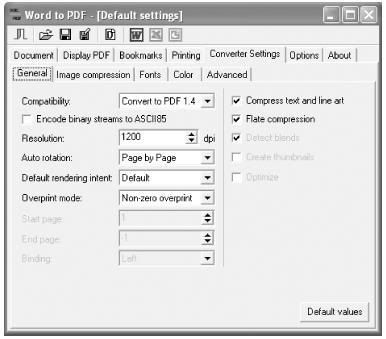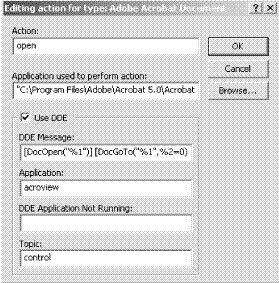Visit http://www.plkr.org and download the Plucker Desktop installer for your platform. Launch the installer and it will unpack all three components. You must supply information about your target Palm device, but do not worry about getting locked into these preferences. You can configure document conversion settings individually later.
If the Plucker Desktop gives you regular errors that the locale cannot be set, select Options Preferences Interface and uncheck the "Translate interface into the local language" checkbox.
Plucker Desktop organizes local files and remote web pages into channels. To create a channel for your HTML file, drag-and-drop it into Plucker Desktop. After you name the new channel, its configuration window opens. Here are a few items of particular interest:
Limits
For converting a traditional document (as opposed to a web site), increase the Maximum Depth to ensure that all your links get followed. Set Stay on Host to keep Plucker from following any Internet references.
Images
Images can quickly bloat your document file size. Tune these settings to match your document's requirements.
Under Advanced Image Handling you can set the maximum dimensions for image thumbnails. Any image larger than this gets downsampled to fit. Thumbnails are displayed inline with your document and can be linked to a larger image.
The original, standard Palm OS display is 160 160, so thumbnails shouldn't be wider than 150 pixels on these models (to leave room for the scrollbar). The newer, high-resolution display is 320 320, which can accommodate a 300-pixel-wide thumbnail. Using the smaller, 150-pixel width ensures your images are fully visible on all Palm OS devices. The viewer trims thumbnails that are too wide to fit on the screen. When fidelity is essential, use the other settings in this window to link the thumbnail to a larger image that the user can pan.
High-resolution Palm OS devices should use the "hires" versions of the viewer and SysZLib library.
Output Options
ZLib compression works much better than DOC compression does. To read ZLib-compressed documents you must run Palm OS 3 or later (OS 3 premiered in 1998 on the Palm III) and have the SysZLib shared library installed on the device. SysZLib comes packaged with Plucker Desktop.
Destination
Specify the location where the output document will be put.
Create the Plucker document by selecting the channel and then selecting Update Update Selected Channels.
Preview your Plucker documents on your PC by installing the Palm OS 5 Simulator. Download it from http://www.palmos.com/dev/tools/simulator/.
For best results, the input should use old-fashioned HTML 3.2 text-styling tags (e.g., ) instead of CSS styling.

 You may want to try to give readers many editions in one package without tagging your PDF.
You may want to try to give readers many editions in one package without tagging your PDF.