Ordinary Windows shortcut only able to be directed to a specific PDF file, not to a specific PDF page. The ability to create a shortcut for a PDF page would certainly enhance your productivity.
Follow these steps,
1. In the Windows File Explorer menu, select Tools>Folder Options and then click the File Types tab.
2. Select the Adobe Acrobat Document (PDF) file type and click the Advanced button (in Windows XP and 2000) or the Edit button ( in Windows 98).
3. Double-click the Open action to change its configuration.
4. In the Edit Action Dialog for the Adobe Acrobat Document file type, fill in the values just like in the table below.
Follow these steps,
1. In the Windows File Explorer menu, select Tools>Folder Options and then click the File Types tab.
2. Select the Adobe Acrobat Document (PDF) file type and click the Advanced button (in Windows XP and 2000) or the Edit button ( in Windows 98).
3. Double-click the Open action to change its configuration.
4. In the Edit Action Dialog for the Adobe Acrobat Document file type, fill in the values just like in the table below.
| Field name | Field value |
|---|---|
| DDE Message | [DocOpen("%1")] [DocGoTo("%1",%2=0)] |
| Application | acroview |
| DDE Application Not Running | |
| Topic | control |
Based on the DDE message, Acrobat opens the PDF file initially at the first argument (%1) and then to go to the page in the second argument (%2). If %2 is not available, Acrobat will open the PDF in the first page (page zero).
Click OK, OK, and Close, and you are now have a shortcut for a specific PDF page.

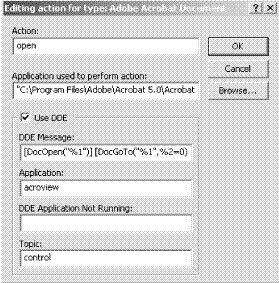





1 comments:
Hello,
The above tips about shortcut for a PDF page are giving you faster results, to maintain safety you should configure port before you start running the application. Thanks a lot.
Post a Comment