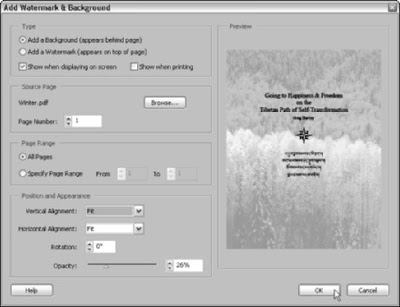To add articles to a PDF document you’re editing, you divide a section of text into blocks by enclosing them in a series of boxes (invisible to the user when he or she reads the article) that control the sequence in which the text blocks are displayed in the Document pane. This sequence of boxes creates a navigation path through the text formally known as an article thread. You use the Article tool on the Editing toolbar in Acrobat 6 to draw the succession of boxes that create the article thread and define its order.
To add articles to a PDF document you’re editing, you divide a section of text into blocks by enclosing them in a series of boxes (invisible to the user when he or she reads the article) that control the sequence in which the text blocks are displayed in the Document pane. This sequence of boxes creates a navigation path through the text formally known as an article thread. You use the Article tool on the Editing toolbar in Acrobat 6 to draw the succession of boxes that create the article thread and define its order.To define a new article in a PDF document, follow these steps:
- Open the PDF document to which you want to add an article.
- If the Navigation pane is open, press F6 to close it.
- If the page view is not in Fit Page and Continuous page mode, click the Fit Page button on the Zoom toolbar and the Continuous button on the status bar of the Document pane.
- Click the Article tool button (the one with a serpentine arrow icon) on the Advanced Editing toolbar, and then drag the cross-hair pointer to draw a bounding box that encloses the first block of text in the article (including all the text up to any excluded element, such as a figure you don’t want included or the end of the column).
- After you have the first text block outlined in the bounding box, release the mouse button to add the first article box. This article box is labeled 1-1 at the top with sizing handles around the perimeter and a continuation tab (with a plus sign) at the bottom (see Figure 1). Note that the mouse pointer changes from a cross-hair to the Article pointer (with a serpentine arrow).
- Scroll the page as required to position the Article pointer in the upper-left corner of the next block of text to be added to the article, and then drag the pointer to draw a bounding box around its text. Release the mouse button. The second article box, which is labeled 1-2, is created (see Figure 2).
- Repeat Steps 4 through 6, adding as many article boxes as are required to define the reading path of the article.
- To end the article, click the Hand tool (H) or press the Enter key (Return on the Mac). The Article Properties dialog box opens.
- Replace Untitled in the Title text box with a descriptive name for the article. This name is displayed in the Articles palette that enables users to select the articles they want to read —
- If you want, add a brief description of the contents of the new article in the Subject text box, the name of the author in the Author text box, and key terms, separated by commas, that describe the contents in the Keywords text box (terms that you can use in searching the PDF document).
- Click OK to close the Article Properties dialog box. If you pressed the Enter key (Return on the Mac) to end the article, click the Hand tool or press H to select the Hand pointer, which hides all the article boxes in the article. Note that as soon as you select the Hand tool after defining a new article, Acrobat adds an arrow pointing down from a crossbar to the back of the Hand icon (which looks like a tattoo to me). This form of the Hand icon appears whenever a user positions the Hand pointer over an article that you’ve defined in a PDF document.