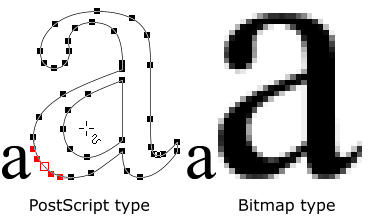Printing PDF documents in Acrobat 6 or Adobe Reader 6 is very similar to printing documents in any other Windows or Macintosh application program that you use.
Before you print a file, you can change the general print settings, such as the paper size or the printing orientation from the default of portrait mode to landscape mode. To change these settings, choose File➪Page Setup in Acrobat or Adobe Reader or press Ctrl+Shift+P (Ô+Shift+P on the Mac) to open the Page Setup dialog box, modify the printing options as desired, and then click OK. The actual options and controls available in the Page Setup dialog box vary according to the actual printer selected as your default. If you just need a printout of the document’s pages using the standard Print options, follow these simple steps:
- Choose File➪Print (in Acrobat or Adobe Reader) or press Ctrl+P (Ô+P on the Mac). The Print dialog box opens.
- If you have more than one printer installed on your system, you can select a different printer to print the PDF document by selecting the name of the printer in the Name drop-down list (Windows) or by selecting a different printer on the Printer drop-down list (Mac). Specify which pages you want to print by doing one of the following:
- To print all the pages in the current PDF document, leave the All radio button selected.
- To print just the area of a document that is currently visible in the Acrobat document window, select the Current View radio button.
- To print only the page currently displayed in Acrobat or Adobe Reader, select the Current Page radio button.
- To print a continuous range of pages in the document, select the Pages radio button and enter the first page to print in the From text box and the last page to print in the To text box. See Chapter 9 for details on adding notes and marking up text, and to find out how to summarize the comments in a document and save them in a separate file that you can print.
3. Click the OK button to begin printing the pages of your PDF file.
In the upper-right corner of the Windows version of the Print dialog box, you find two check box options — Print to File and Print Color as Black:
- Select the Print to File option only when you want to create a file for a type of printer that you don’t actually have available on your computer system. You can then send or take the print file to a computer that has the targeted printer connected to it but doesn’t have the Acrobat or Adobe Reader program installed. When you drag the print file on the printer icon, it prints the PDF document with all the printing options you specified in Acrobat.
- Select the Print Color as Black option to change all non-white colors to black. This feature is useful when printing technical drawings that have lightly colored lines.
In the lower-left area of the Print dialog box you find the following Page Handling options:
- Copies: Type in the text box or click the spinner buttons to specify the number of copies of each page you want printed.
- Page Scaling: Reduces, enlarges, or divides pages when printing. The options on the drop-down list let you select various ways of scaling the printout of the current PDF document to the selected paper size in your printer. Choose None to have no scaling applied to a PDF printout or Fit to Paper to have Acrobat reduce or enlarge a PDF file to fit the paper size selected in the Page Setup dialog box. See the “Printing oversized documents” section, later in this chapter, for more on Acrobat’s Page Scaling print features.
- Auto-Rotate and Center: Select this check box if you want the page orientation of the current PDF file to automatically match those specified in your printer properties.
- Choose Paper Source by PDF Page Size: Select this Windows-only check box to have the PDF page size determine which of your printer’s paper trays to use rather than the Page Setup option. Use this feature in cases where a PDF file containing multiple page sizes is printed on a printer with different-sized output trays.
- Print What: Use the options on the drop-down list to specify which visible contents in a PDF to print. The Document option prints all visible contents and form fields, the Document and Comments option adds comments to the printout, and the Form Fields Only option prints out interactive form fields but no document contents.
- Printing Tips: Click this button to go online to Adobe’s Web site for information on troubleshooting PDF printing problems.