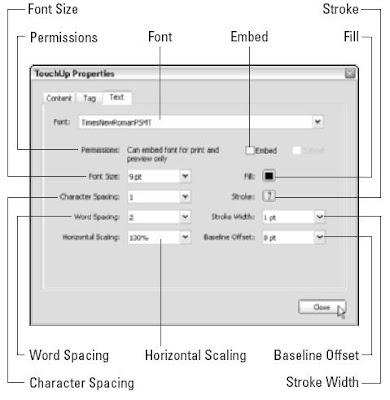When a graphic is selected, you can also edit it using the options available on its context menu. To open a graphic’s context menu, right-click (Control+click on the Mac) the image with the TouchUp Object tool. These context menu options include many of the same options as the context menu for selected text . The following items on the context menu for selected graphics differ from the context menu for selected text:
- Delete: Removes the selected image and places it in the Recycle Bin (Trash on the Mac).
- Delete Clip: Removes any objects that are clipping the selected image (that is, cutting off part of the image in some way). This feature is grayed-out if no clipping occurs in the current document.
- Select All: Selects all graphic objects on the current document page.
- Select None: Deselects all graphic objects on the current document page.
- Edit Image: Opens the selected graphic in the default image-editing program.
When a graphic object is selected, this option changes to Edit Object, and choosing it opens the object in the default page/object editing program. When multiple graphic objects are selected, this option becomes Edit Objects. When no graphic images are selected, this option becomes Edit Page, and choosing it opens the object in the default page/object editing program as well.
When you choose the Edit Image/Object(s)/Page option, Acrobat attempts to launch the program specified as the image editor or the page/object editor in the TouchUp section of the Preferences dialog box and open the selected image or graphic object in the application for editing. If Acrobat cannot launch the specified program, its displays an alert dialog box that informs you of this fact.
To specify a new program as the default image editor or the page/object editor, press Ctrl+K (Ô+K) to open the Preferences dialog box. Then click TouchUp in the list box on the left. To select a new image editor, such as Photoshop 7.0, click the Choose Image Editor button. The Choose Image Editor dialog box appears; open the folder that contains the application, select its program icon, and click the Open button. To select a new page/object editor, such as Illustrator 10, click the Choose Page/Object Editor button. In the Choose Page/Object Editor dialog box, open the folder that contains this application, select its program icon, and click the Open button. When using programs like Photoshop 7.0 and Illustrator 10 as your image editing and graphics object editing programs, respectively, you can make your changes in the programs launched from Acrobat 6 with the Edit Image or Edit Object command, and then, when you save your editing changes to the image or graphic in these programs, they are automatically updated in your PDF document.
 Sometimes, you end up dealing with a PDF document that contains one or more sections whose pages need to be reoriented (perhaps switched from portrait to landscape mode) to better suit their text and graphics. To rotate pages in a PDF document, you select the Rotate Pages command on the Pages palette Options pop-up menu or choose Document>Pages>Rotate on the menu bar. (Don’t confuse this command with the Rotate View command found on the View menu, which rotates all the pages in the current PDF document for viewing.) When you choose Rotate Pages, Acrobat displays the Rotate Pages dialog box, as shown in Figure. You can select from the following options in the Rotate Pages dialog box to change the orientation of the desired page or pages:
Sometimes, you end up dealing with a PDF document that contains one or more sections whose pages need to be reoriented (perhaps switched from portrait to landscape mode) to better suit their text and graphics. To rotate pages in a PDF document, you select the Rotate Pages command on the Pages palette Options pop-up menu or choose Document>Pages>Rotate on the menu bar. (Don’t confuse this command with the Rotate View command found on the View menu, which rotates all the pages in the current PDF document for viewing.) When you choose Rotate Pages, Acrobat displays the Rotate Pages dialog box, as shown in Figure. You can select from the following options in the Rotate Pages dialog box to change the orientation of the desired page or pages: