You design Adobe Acrobat eBooks in a word processor or page layout program and then convert their documents to PDF. You can then perform any lastminute tweaks in Acrobat, such as adjusting text flow or linking multimedia objects, and then view your final product in the Adobe Acrobat eBook Reader on your computer, laptop, or on a Palm OS or Microsoft Pocket PC handheld device. Note that Acrobat 6 and Adobe Reader 6 now support the purchase and downloading of eBooks. As of this writing, Adobe plans to discontinue the Acrobat eBook Reader, though users of that program can continue to purchase and download eBooks as long as current eBook distributors support that program. PDF files come in three document structure flavors — unstructured, structured, and tagged. Structured PDF files enable you to convert or repurpose a PDF for another format, such as RTF (Rich Text Format), while retaining much of the original page layout and reading structure. Tagged PDF files have the highest degree of success in retaining their original formatting when converting to RTF and are also able to reflow text, which is not the case with unstructured or structured PDF files. For the purpose of creating eBooks, then, you should always use tagged PDF files, because they offer the most flexibility when it comes to viewing the final product on the greatest number of viewing devices.
The following programs allow you to convert their documents to tagged PDF files in order to build an eBook:
_ FrameMaker SGML 6.0 (Windows and Mac OS)
_ FrameMaker 7.0 (Windows and Mac OS)
_ PageMaker 7.0 (Windows and Mac OS)
_ InDesign 2.0 (Windows and Mac OS)
_ Microsoft Office (Windows 2000 and XP only)
Adobe Reader 6 and Acrobat 6 were developed to provide a means of viewing PDF eBooks on a computer screen or laptop. Because of their size, computer screens are well suited to display graphically rich page layouts that re-create the reading experience of a printed book. For designing these types of eBooks, page layout programs (PageMaker, InDesign, or FrameMaker) are the best tools to use. In addition to allowing complex page layouts, their ability to create tagged PDF files adds a higher degree of accessibility for visually challenged users viewing PDF files in either Adobe Reader or Acrobat.
Thursday, December 30, 2010
Importing/exporting form data
The Acrobat 6 Import/Export feature allows you to move data in and out of a PDF form. That data can be imported into another PDF form or archived in a file format that is optimized to save space. When you export data from your form, Acrobat creates an FDF (Forms Data Format) file. This file contains only the data found in a form’s fields, so it’s much smaller in size than the original PDF form. After converted to FDF, any other PDF can import that data, as long as its field names match those of the original form. Field names that don’t match are ignored in the import process.
After you have your form up and running, you can export its data by choosing Advanced➪Forms➪Export Forms Data. Type a file name for the FDF file in the Export Form Data As dialog box and click the Save button. To import data from an FDF file, choose Advanced➪Forms➪Import Forms Data and then, in the Select File Containing Form Data dialog box, locate the file and click Select (Open on the Mac).
Keep in mind that importing and exporting field data is not the same as collecting and distributing form data through a browser on the World Wide Web. FDF files can reside on a network server, and users can access them on a company intranet, and you can even e-mail the FDF files to others to perform import/export functions right on their computers. In order to collect your form data and distribute it over the Web, you need to use a CGI script written specifically for the form you want to use. If you’re not familiar with coding CGI scripts, you’ll have to leave it to the IT administrator of your company or Internet service provider’s Web server.
Acrobat 6 also allows you to import data from a tab-delineated text file into a PDF form. This type of file is a text table that you create by placing a tab between each entry to create table rows. The first row serves as columnar field headings for the table and is filled with names that correspond to the field names found in your PDF form. Subsequent rows correspond to the data to be entered in those form fields. You can create this text file in a word processor such as Microsoft Word, but I find it easier to create the data table in Microsoft Excel and then save it as a tab-delineated text file in that program.
After you have your form up and running, you can export its data by choosing Advanced➪Forms➪Export Forms Data. Type a file name for the FDF file in the Export Form Data As dialog box and click the Save button. To import data from an FDF file, choose Advanced➪Forms➪Import Forms Data and then, in the Select File Containing Form Data dialog box, locate the file and click Select (Open on the Mac).
Keep in mind that importing and exporting field data is not the same as collecting and distributing form data through a browser on the World Wide Web. FDF files can reside on a network server, and users can access them on a company intranet, and you can even e-mail the FDF files to others to perform import/export functions right on their computers. In order to collect your form data and distribute it over the Web, you need to use a CGI script written specifically for the form you want to use. If you’re not familiar with coding CGI scripts, you’ll have to leave it to the IT administrator of your company or Internet service provider’s Web server.
Acrobat 6 also allows you to import data from a tab-delineated text file into a PDF form. This type of file is a text table that you create by placing a tab between each entry to create table rows. The first row serves as columnar field headings for the table and is filled with names that correspond to the field names found in your PDF form. Subsequent rows correspond to the data to be entered in those form fields. You can create this text file in a word processor such as Microsoft Word, but I find it easier to create the data table in Microsoft Excel and then save it as a tab-delineated text file in that program.
Tabbing through a form
A form’s tabbing order is the order in which the user selects fields when he or she presses the Tab key. This order is initiated when you add the first field and continues from there as you add fields to a form. Now if you know this ahead of time and are keeping track of the way you want the form filled out as you add fields, everything will work out fine. If you’re like the rest of us, you’ll probably have to set the tabbing order after you’ve finished adding fields to your form. Here’s how:
1. Click the Pages tab on the Navigation pane to open the Pages palette and select the page containing the form fields you wish to set tabbing order for.
2. Choose Page Properties on the Options menu at the top of the Navigation pane; in the Page Properties dialog box that appears, click the Tab Order tab.
3. Select from the options on the Tab Order tab as follows:
4. Click the Close button to set your new tab order.
1. Click the Pages tab on the Navigation pane to open the Pages palette and select the page containing the form fields you wish to set tabbing order for.
2. Choose Page Properties on the Options menu at the top of the Navigation pane; in the Page Properties dialog box that appears, click the Tab Order tab.
3. Select from the options on the Tab Order tab as follows:
- Select the Use Row Order radio button to tab through rows from top to bottom and right to left.
- Select the Use Column Order radio button to tab through columns from left to right and top to bottom.
- Select the Use Document Structure radio button to use the document structure tree in a tagged PDF document.
- Select the Unspecified radio button (for compatibility with earlier versions of Acrobat) to tab through rows first and annotations second. This option is chosen by default for documents created in Acrobat 4 and earlier.
4. Click the Close button to set your new tab order.
Tuesday, November 30, 2010
Creating form field tables

Building a table of form fields is a snap. The fields can be all the same type or different types, and the methods for creating a table vary slightly, depending on which case is true. To create a table made up of form fields that are all the same type, follow these steps:
1. Add a form field to your PDF in the area you want to serve as the corner of your table.
2. Hold down the Ctrl key (the Option key on the Mac) and draw a marquee around the single field to select it.
If you’re selecting one field only, it’s just as easy to click the field to select it. Using the Ctrl key (Option key on Mac) is better for selecting multiple fields and ensures you won’t create one big form field when what you really want is to make a multiple selection.
3. Choose Advanced➪Forms➪Fields➪Create Multiple Copies or rightclick the selected field and choose Create Multiple Copies on the context menu.
The Create Multiple Copies of Fields dialog box appears.
4. Specify the layout for your form field table by choosing options in the following areas of the Create Multiple Copies of Fields dialog box:
• Number of Fields: Use the spinner buttons or enter a value in the Copy Selected Fields Down or Copy Selected Fields Across text fields. If the Preview check box in the lower left corner of the dialog box is selected, all changes made in this dialog box are displayed for preview in the current document behind the dialog box.
• Overall Size (All Fields): Use the spinner buttons or enter a value in the Change Width or Change Height text fields to alter the size of the fields in your table. The default values in these fields reflect the size of the original field selected in the current document.
• Overall Position (All Fields): To move the entire table in the current document to a new position, click the Up, Left, Right, or Down buttons.
5. When you’re finished selecting options, click OK to close the Create Multiple Copies of Fields dialog box and view your form table in the current document.
To create a table made up of different field types, you need to vary the preceding steps slightly. Instead of creating a single field (as in Step 2), you need to create an initial row or column of different field types that will serve as a basis not only for the number of rows or columns that appear in your table but also for how the different field types will occur in the table. After establishing that, you then individually select and copy each field type in the Create Multiple Copies of Fields dialog box using the Copy Selected Fields Down or Across options, depending on the original location (at the head of a column or beginning of a row) of the selected field in the current document. Creating fields for tables in the manner just described is not the same as duplicating form fields. In this process, you give each field a unique name, which allows a higher degree of individual editing choices. Therefore, it’s not the method to use if you want to create a group of related radio buttons that must have the same name. See the “Understanding the Options tab” section, earlier in this chapter, for more on creating radio buttons. When your form is in the development stage and you’re beginning to accumulate a number of fields, it’s a good idea to take advantage of the Fields palette. Choose View➪Navigation Tabs➪Fields to display the Fields palette, as shown in Figure. The Fields palette is a floating navigation pane that provides a hierarchical, icon view of the fields in a PDF. It allows you to remotely select, rename, delete, edit the properties of, and more importantly, lock/unlock a field. Locked fields can’t be moved or edited, which comes in handy when you’ve gotten a number of fields just where you want them but are still fiddling with others in the form. To access these commands, right-click (Control+click on the Mac) a field icon in the Fields palette and choose the desired command from the context menu that appears. To lock/unlock a field, choose Properties on the context menu and select or deselect the Locked check box in the Properties dialog box that appears.
Setting Layout Grid Preferences

Acrobat 6 provides a wealth of tools that make the process of laying out and modifying form fields quick and easy. One of these tools is the Layout Grid —a non-printing, customizable on-screen grid that provides guidelines for drawing field boxes with the seven form field tools. To show or hide the Layout Grid, choose View➪Grid or press Ctrl+U (Ô+U on the Mac). The best part of the Layout Grid, however, is its Snap to Grid feature, which causes field boundaries to snap to gridlines when they’re being drawn, as shown in Figure. To turn this feature on or off, choose View➪Snap to Grid or press Ctrl+Shift+U (Ô+Shift+U on the Mac). Note that because these two features are discrete, the Snap to Grid feature will still work even if the Layout Grid is hidden and vice versa. A check mark next to either command’s name on the menu bar lets you know the feature is turned on.
Layout Grid preferences let you specify a grid’s spacing, position on a page, subdividing lines, and color. Choose Edit➪Preferences or press Ctrl+K (Ô+K on the Mac) to open the Preferences dialog box, and then click Units & Guides in the list box to display the options.
The following options are found in the Layout Grid area:
- To specify the space between major gridlines, click the spinner buttons or enter a measurement in the Width and Height between Lines text boxes.
- To offset the Layout Grid from the top-left corner of the page, click the spinner buttons or enter a measurement in the Grid Offset from the Left Edge or Grid Offset from the Top Edge text boxes.
- To display a specified number of subdividing lines between major gridlines, click the spinner buttons or enter a number in the Subdivisions text box.
- To specify the color of the gridlines, click the Grid Line Color button and select the desired color on the color palette (Windows) or the color picker dialog box (Mac) that appears.
Singling out the Signed tab
Options on the Signed tab apply only to the Signature field type. Its commands enable you to specify actions that occur in a form when data is entered into a blank signature field. You add signature fields to a form in the same manner as you do other form fields by using the Digital Signature tool. The Digital Signature tool creates a blank signature field that can
be filled out as part of completing a form.
To configure a blank signature field, click one of the three radio buttons on the Signed tab:
be filled out as part of completing a form.
To configure a blank signature field, click one of the three radio buttons on the Signed tab:
- Nothing Happens When Signed: Use this default option if you don’t want any actions to occur to data entered in a field.
- Mark as Read-Only: Provides a means of locking portions of a form at the time it is signed off in the signature field, in essence “freezing” the form at that moment in time. Select one of three items on the drop-down list: All Fields, All Fields Except These, and Just These Fields. If you select either of the latter two options, click the Pick button to open the Field Selection dialog box, where you choose the fields you want to render as read-only. Pick a field by selecting the check box next to the field name in the Mark Fields as Read Only list box. When you’re finished adding fields, click the OK button.
- This Script Executes When the Signature Field Is Signed: Click this radio button to execute a specific JavaScript action when data is entered in a signature field. Click the Edit button to open the JavaScript Edit window. If you’re familiar with JavaScript languag
 e, you can write your own or copy and paste a predefined JavaScript in the script editing window. Click OK to close the JavaScript Edit window. The action script appears in a preview box below the radio button. Note that you can use the arrow keys to view the script, but you can’t edit it.
e, you can write your own or copy and paste a predefined JavaScript in the script editing window. Click OK to close the JavaScript Edit window. The action script appears in a preview box below the radio button. Note that you can use the arrow keys to view the script, but you can’t edit it.
Sunday, October 31, 2010
Sizing up the Selection Change tab
The Selection Change tab provides you with the means to execute JavaScript actions when making a selection in the List Box field type. To use this feature, click one of the two radio buttons on the Selection Change tab:
- Do Nothing: Use this option if you don’t want to run a JavaScript action when a user makes a list box selection.
- Execute This Script: Use this option to attach an action, and then click the Edit button to open the JavaScript Edit window. If you’re familiar with JavaScript language, you can write your own or copy and paste a predefined JavaScript in the script editing window. Click OK to close the JavaScript Edit window. The JavaScript appears in a preview box on the Selection Change tab. Note that you can use the arrow keys to view the script, but you can’t edit it.
Wednesday, September 29, 2010
Cruising the Calculate tab
Like its Format and Validate tab brethren, options on the Calculate tab apply only to Combo box and Text field types. You use these commands to perform mathematical calculations on data entered in two or more form fields and display the result in another field. This feature is often used in an interactive order form where the product of an item’s quantity and price is automatically displayed in a total field. In addition, it’s possible to perform more advanced calculations using JavaScript.
To define the fields in a form that will perform calculations or attach a JavaScript calculation to a field, select one of the three radio buttons on the Calculate tab:
By default, field calculations are performed in the same order as the form field’s tab order — that is, the order in which the fields are selected when the user presses the Tab key. This is not always a good idea, especially if your form contains multiple calculations where the result of one calculation depends on the result of another calculation. To override the default, set your own calculation order by choosing Advanced➪Forms➪Set Field Calculation Order to open the Calculated Fields dialog box. Select fields in the window and use the Up and Down buttons to arrange their calculation order, and then click OK to save your changes.
To define the fields in a form that will perform calculations or attach a JavaScript calculation to a field, select one of the three radio buttons on the Calculate tab:
- Value Is Not Calculated: The default state. Select this option if you don’t want to perform a calculation on data entered in a field.
- Value Is the
of the Following Fields: Provides a drop-down list of five operations: sum (+), product (), average, minimum, and maximum. Select an operation option and then click the Pick button to open the Field Selection dialog box, which displays a list of fields in your form. Select a field’s check box in the Select Fields for Calculation list box. You can select more than one field at a time, and you can select or deselect all the fields by clicking the appropriate button. When you’re finished selecting fields, click the OK button. Custom Calculation Script: Click the Edit button to open the JavaScript Edit window. If you’re familiar with JavaScript language, you can write your own or copy and paste a predefined JavaScript in the script editing window. Click OK to close the JavaScript Edit window. The calculation script appears in a preview box below the Custom Calculation Script radio button. Note that you can use the arrow keys to view the script, but you can’t edit it.
Viewing the Validate tab
 Like the Format and Calculate tabs, options on the Validate tab apply only to Combo box and Text field types. You use these commands to restrict data entry in a field to a specific range, such as a dollar amount less than or equal to $1,000. Note that in order to specify a data range, the selected form field must be formatted with either the Number or Percentage category on the Formatting tab of the field type Properties dialog box.
Like the Format and Calculate tabs, options on the Validate tab apply only to Combo box and Text field types. You use these commands to restrict data entry in a field to a specific range, such as a dollar amount less than or equal to $1,000. Note that in order to specify a data range, the selected form field must be formatted with either the Number or Percentage category on the Formatting tab of the field type Properties dialog box.You can accomplish more sophisticated validation, such as restricting data to specific values and characters, through the use of JavaScript. You might, for example, want to limit a date entry to only the years between 1950 and 2000 or allow a password that only contains three letters and four numbers separated by a dash.
To set a data range or attach a JavaScript to validate a field, click one of the radio buttons on the Validate tab:
- Field Value Is Not Validated: The default state. This radio button is selected automatically if a field does not use number or percentage formats (selected on the Format tab). Otherwise, click this option if you don’t want validation applied to data entered in a field.
- Field Value Is In Range: Provides two text boxes in which to define upper- and lower-range parameters. Type a number in the From or To field to specify limits on a data range.
- Run Custom Validation Script: Click the Edit button to open the JavaScript Edit window. If you’re familiar with JavaScript language, you can write your own or copy and paste a predefined JavaScript in the script editing window. Click OK to close the JavaScript Edit window. The validation script appears in a preview box below the Run Custom Validation Script radio button. Note that you can use the arrow keys to view the script, but you can’t edit it.
Getting familiar with the Format tab

The commands on the Format tab are applicable only to Combo Box and Text field types. The same can be said of the Validate and Calculate tabs as well. These format options enable you to specify a particular numerical format for data entered in the form field. For example, you can create a text field for entering a Social Security number that must contain nine numbers and automatically places dashes after the third and fifth numbers.
The Format tab presents a list of format categories in the Select Format Category list box. Clicking a category displays specific options for that category in the Options area below the drop-down list. Choose formatting options and click OK to apply that formatting to your form field. The following list describes the categories and options provided on the Format tab:
- None: The default setting that specifies that no formatting is applied to data entered in a field.
- Number: Type a number in the Decimal Places field or click the attached spinner buttons to set the number of decimal places for the number entered in the text field. Use the Separator Style drop-down list to select a comma and decimal separators preference. Use the Currency Symbol drop-down list to select from a wide variety of foreign currency symbols. Select how negative numbers appear in a field by selecting the Show Parentheses or Use Red Text check box. (If neither check box is selected, negative numbers appear with a minus sign before the number.)
- Percentage: Automatically displays the percent symbol with numbers entered in a Text or Combo Box type field. Type a number in the Decimal Places field or click the attached spinner buttons to set the number of decimal places. Click the arrow on the Separator to select a comma and decimal separators preference. The sample area provides a preview of your selected percentage options.
- Date: Choose from a wide variety of date-only or date and time formats (choose the Time category for time-only formats) in the Date Options list box. The sample area below the Date options list box displays the format style of a selected formatting code. For example, selecting the formatting code m/d/yy in the Date Options list displays its format style as 4/19/03. When you’re familiar with these simple date and time formatting codes, you can select Custom at the bottom of the Date Options list box and create custom date and time formats in the text box provided.
- Time: Choose from four time formats provided in the Time Options list or choose Custom to create your own. View the time format style for the selected time formatting code in the sample area below the list box.
- Special: Choose from the list of five options that appear in the Special Options list: Zip Code, Zip Code+4, Phone Number, Social Security Number, or Arbitrary Mask, which is used to specify the types of characters a user can enter in any given position and how the data displays in a text field.
- Custom: Provides a means of using JavaScript to format text or apply keystroke validation to text entered in a field. (See the next section to find out about field validation.) Click the Edit button next to either the Custom Format Script or Custom Keystroke Script area to open the JavaScript Edit window. If you’re familiar with JavaScript language, you can write your own or copy and paste a predefined JavaScript in the script editing window. Click OK to close the JavaScript Edit window. The keystroke or formatting script appears in its proper Custom Options area. Note that you can use the arrow keys to view the script, but you can’t edit it.
Tuesday, August 31, 2010
Applying Appearance tab options
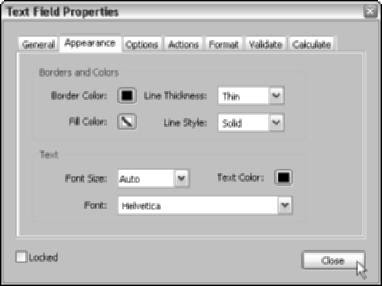 The options on the Appearance tab are applicable to every field type and are used to specify the way a field is displayed in a PDF form. Note that to apply appearance options (or any other field option for that matter) to a selected form field, you first click Close to close the Properties dialog box, and then click the Hand tool on the Basic Tools toolbar or press H in order to view your changes. The following list describes the options found in the labeled areas of the Appearance tab that you can use to change the way a form field is displayed in a PDF form:
The options on the Appearance tab are applicable to every field type and are used to specify the way a field is displayed in a PDF form. Note that to apply appearance options (or any other field option for that matter) to a selected form field, you first click Close to close the Properties dialog box, and then click the Hand tool on the Basic Tools toolbar or press H in order to view your changes. The following list describes the options found in the labeled areas of the Appearance tab that you can use to change the way a form field is displayed in a PDF form:- Borders and Colors: Provides options for setting the border and background of a field. Click the Border Color or the Fill Color buttons and choose from the color palette (Windows) or the color picker dialog box (Mac OS) that appears. From the Line Thickness drop-down list, select Thin, Medium, or Thick border lines; from the Line Style drop-down list, select Solid, Dashed, Beveled, Inset, or Underlined border line styles.
- Text: Provides options for setting the color, font, and font size of text as it appears when either typed in a text or signature field or displayed in a button label, combo box, or list box. Click the Text Color box to select from the color palette (Windows) or the color picker dialog box (Mac OS) that appears. Click the Font or Font Size drop-down list to make font selections. The Font option is not available for check boxes and radio buttons; however, Font Size and Text Color options do affect the dot in the middle of a selected radio button or the check mark that appears in a selected check box.
Jawing about General tab options
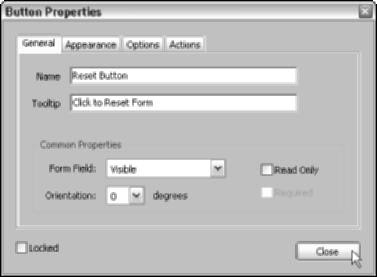 The options on the General tab are applicable to every field type and are used to specify the identity of the field and select common display and function properties. General tab of the Button Properties dialog box shows the same options you find on the General tab regardless of which field type properties dialog box is opened. Note that after selecting General options (or any other field option for that matter), you must click Close to close the Field Properties dialog box, and then click the Hand tool on the Basic Tools toolbar or press H in order to view your changes.
The options on the General tab are applicable to every field type and are used to specify the identity of the field and select common display and function properties. General tab of the Button Properties dialog box shows the same options you find on the General tab regardless of which field type properties dialog box is opened. Note that after selecting General options (or any other field option for that matter), you must click Close to close the Field Properties dialog box, and then click the Hand tool on the Basic Tools toolbar or press H in order to view your changes.The following list describes the options found in the labeled areas of the General tab:
- Name: Enter a descriptive name for a form field in this text box. When you create a form field, it is given an incremental default name, such as Button1, Button2, and so on.
- ToolTip: Enter a descriptive name or short instruction in this text box; this text appears as a ToolTip when the user hovers the mouse pointer over the form field element.
- Common Properties: These miscellaneous options apply to all field types. Select the Read Only check box to specify text fields that cannot be modified by a user. Select the Required check box to specify that a field must be filled in before form data can be submitted.
Saturday, July 31, 2010
Selecting Form Field Options

The Properties dialog box associated with each form field tool displays up to seven different tabs of options, depending on which tool you choose when adding a field to your PDF form. Field options govern characteristics, such as the way a field appears in a form, the format and type of data that can be entered in the field, actions that you attach to a field (such as playing a sound or movie), and also the types of calculations performed on data entered in a field.
To edit field options, double-click the field with the Select Object tool or the form field tool that created the field to open its associated Properties dialog box, and then click the desired tab. The separate tabs and options (in all their copiousness) are described in the following sections.
Getting Acquainted with Form Field Tools

As mentioned earlier, Acrobat provides seven form field tools for adding interactive elements to an online form. The tools are grouped together on the Forms toolbar that you open by choosing Advanced Editing➪Forms➪Show Forms Toolbar. Each form field tool has its own associated Properties dialog box containing various options that appear on tabs. The following list gives you a run-down on the seven form field tools that define the type of information you want to collect and add interactivity to your form:
_ Button tool: Used to create a button that performs an action in a form, such as a Reset button that erases previously entered information so you can start over, or a Submit button that sends the form information to a network server. In addition, buttons can play sounds and movies, open files, or download Web pages from the Internet. Acrobat 6 also lets you automatically create JavaScript button rollovers. These types of buttons change appearance when the cursor is hovered or rolled over the button.
_ Check Box tool: Used to make multiple selections from a list of items. Check boxes were used extensively in old-fashioned paper forms and usually followed the instruction, “Check all that apply.”
_ Combo Box tool: So called because it functions as a combination text field/list box, enabling the user to either pick an item from a list or enter custom text in a field, with the added advantage of saving space on a form by presenting the items in a drop-down list.
_ List Box tool: For a long list of items to present in your form, a list box is a good solution because it has scroll bars that allow the user to scroll through the list to select an item.
_ Radio Button tool: Used when only one item from a list can be selected. For example, you can use a radio button to have users indicate whether they’re male or female or to specify which credit card they want to use to pay for an online transaction.
_ Text Field tool: Used for entering text and numbers, such as a person’s e-mail address or birth date. You can set up text fields to format and limit the type of information entered in them as well as to perform calculations. You can also attach JavaScript actions and data validation to text fields.
_ Digital Signature Field tool: Used to enable the user to digitally sign a document. Like hand-written signatures, digital signatures represent the user’s identity and his or her approval or acceptance of a document. They have the added advantage of storing information about the signer and the exact state of the PDF form when it was signed.
Duplicating form fields
At some point, you may need to create a whole bunch of fields that have the same attributes or properties — such as a group of check boxes or radio buttons. You can streamline this process by duplicating fields. After you’ve configured the size and properties of the field you want to duplicate, select it, hold down the Ctrl key (the Option key on the Mac), and drag the field to a new location, using the marquee lines that appear as a guide. Repeat this process until you’ve created the desired number of fields. If you have mega amounts of fields to duplicate, you can use the same method on multiple field selections, which doubles the number of selected fields. Note that all fields created in this manner have the same name, which is perfect for radio buttons (see the “Understanding the Options tab” section, later in this chapter). To copy and paste fields using key commands, select a desired field for duplication and press Ctrl+C (Ô+C on the Mac) to copy the field to the Clipboard. Then press Ctrl+V (Ô+V on the Mac) to paste the field into your PDF. Note that you can copy and paste multiple field selections in this manner and that pasted items will appear centered on the PDF page. If you need to duplicate form fields in a multi-page PDF document, right-click the desired form field(s) and choose Duplicate on the context menu to open the Duplicate Fields dialog box. Here you can choose to duplicate the selected form field(s) on all pages in your document by clicking the All radio button, or click the From radio button and select a range of pages in a PDF document on which to duplicate the selected form field(s).
Saturday, June 26, 2010
Move those fields!

You can move, resize, and align form fields in numerous ways after you add a few to your form. Here are the basic techniques that you can apply to one or more fields:
- To move: Click a field and drag it to a new location. To make more precise movements, select a field and nudge it with the arrow keys. You can apply these same techniques to multiple field selections. Select multiple fields by holding down the Shift key while making your selections. The first selected field turns red, and subsequent selections are outlined in blue. Note that multiple field selections can be non-contiguous. After you’ve made your selections, release the Shift key and drag the selections to another location or nudge them with the arrow keys. When using the mouse to move multiple fields, you can constrain field movement to a horizontal or vertical direction by pressing the Shift key after you’ve started to drag the selected group of fields. To center single and multiple field selections on a page, right-click the field selection and choose Center and select Vertically, Horizontally, or Both on the Center submenu.
- To resize: Position the mouse pointer on any of the sizing handles that appear on a selected field. When the mouse pointer turns to a doubleheaded arrow, drag in the direction of the arrows to change the size of a form field. To resize a single field or multiple field selections in smaller increments, hold down the Shift key while pressing the arrow keys. You can also resize multiple fields by first right-clicking the field selection and then choosing Size and selecting Height, Width, or Both on the Size submenu. These commands resize all selected fields to the respective height, width, or both of the first selected field.
- To align: Select the field that you want other form fields to align with first and then select the fields you want to align. To align all selected fields with the respective border of the first field selected, right-click the field selection and choose Align and select Left, Right, Top, or Bottom on the Align submenu. Choosing Vertical or Horizontal from this menu aligns the selected fields along the vertical or horizontal axis of the first selected field. \.
Adding Fields to Forms

Although creating a simple interactive form from scratch in Acrobat 6 is certainly possible, most people find that what they really want is to add interactivity to a form that is already set up. For example, say that in the past you’ve paid big bucks to a graphic designer for a logo and spent even more to print reams of forms with your new logo on them. However, now you want people to fill out your forms online to save trees (and money). To do so, you just need to convert your form to PDF and then add the necessary form fields. Acrobat 6 (Professional version only) provides seven different form field tools (Button tool, Check Box tool, Combo Box tool, List Box tool, Radio Button tool, Text Field tool, and Digital Signature Field tool) used to create interactive form fields, and each is covered in later sections of this chapter. The tools are grouped together on the Forms toolbar that you open by choosing Advanced Editing➪Forms➪Show Forms Toolbar. The Forms toolbar appears in its undocked (floating) state, which makes it easy to access when you’re building an interactive form. Like most forms, this example uses numerous cells (such as the Name and Date cells) for writing information in. You need to add fields to these areas so that users can enter data on-screen in the finished product. Fields that you enter text or numbers into are called text fields. Naturally, you create these types of fields in a form with the Acrobat Text Field tool. After you convert your form to PDF and open it in Acrobat 6, use the following steps to add text fields to the form:
1. Click the Text Field Tool button on the Forms toolbar or press F to select the Text Field tool.
(Note that you can display the Forms toolbar, by choosing Tools➪Advanced Editing➪Forms➪Show Forms Toolbar.) The cursor turns into a cross-hair pointer, which you use to draw square or rectangular shapes for your fields.
2. Drag the Text Field tool pointer to draw a box in the desired field area of your PDF form and release the mouse button.
The Text Field Properties dialog box opens.
3. On the General tab of the Text Field Properties dialog box, type a name for the field in the Name text box, and then enter a short description or instruction in the ToolTip text box, if desired.
The ToolTip is the message that appears when a user hovers the mouse over the form field.
4. Choose options for the text field from the tabs provided.
5. Click OK to close the Text Field Properties dialog box.
The field box appears in your document in editing mode, that is, outlined in bold red with its name in the middle of the box. Presto, you’ve added a text form field to your PDF document! Here are some important characteristics of your new form field:
- Unselected fields are colored black but turn bright red when you click the mouse to select them.
- Sizing handles appear on a selected field box to facilitate resizing.
- To edit a field’s name or change options, double-click the field to open its Field Properties dialog box.
- To delete a field, select the field and press the Delete key. Each form field tool creates its own unique form field type — one that can only be selected and edited with the form field tool that created it. For example, you can’t select and edit a radio button form field (created with the Radio Button tool) with the Text Field tool. When you have a number of different of form field types in a PDF document, use the Select Object tool (Tools➪Advanced Editing➪Select Object Tool), which can not only select any one of the seven form field types, but also let you access their specific options by right-clicking a form field and choosing Properties on the context menu. This is much easier than switching back and forth between different form field tools for selection and editing.
Introducing Form Fields

The term electronic form is used to describe forms that can be distributed over a computer network (including a company intranet or the Internet). In the old days (before PDF), to create an electronic form, you either scanned an existing paper form into a graphics-editing program or built one from scratch using a word processor or page layout program. Recipients could view these electronic forms only if they had the proper software and the forms were not interactive, meaning that you still had to print one and fill it out with a pen or pencil. At that point, your form wasn’t electronic anymore. What makes Acrobat 6 so fantastic is that, in addition to creating PDF forms by scanning existing forms or developing them right in the program, it also lets you produce truly interactive and portable forms that can be filled out on a computer screen and submitted over a computer network. This amazing feat is accomplished through the magic of form fields. Although some of you might think of fields as those places that keep disappearing to accommodate urban sprawl, for the purpose of PDF forms, fields are containers for specific types of information and interactive elements. For example, the Name box on a form, where you put — you guessed it — your name, is a text field. An example of an interactive element field is a check box or list box that makes it easier for a user to fill out a form by selecting rather than entering data. Adding different types of fields to a PDF document enables you to distribute it online, and users can fill it out in the comfort of their own computer desktop.
Sunday, May 30, 2010
Distributing PDF Document Collections

After you’ve established your PDF document collections, you can make them available to your coworkers in a couple of ways. One of the most popular methods is to back up one or more of the collections (depending upon the number of PDF files they contain) on CD-ROMs that you can send out or make available for use from a central archive. Another method available to users whose computers are part of a company-wide network is to copy the PDF document collections onto a volume on the network server and share that volume with all the users who need to access its information.
The biggest potential problem with making PDF document collections available on a network is that together they can eat up a lot of disk space, depending upon how many PDF files they contain. Of course, this isn’t a problem when you distribute collections on individual CD-ROMs, although it does mean that you have to be smart about how you classify and categorize the collections on each CD-ROM because they can only be mounted and searched individually. This means that you can’t peruse the various collection folders at one time as you can when they’re all located together on a shared volume of a network. You may wonder about making PDF document collections available from a corporate intranet or Internet Web site. Unfortunately, as of now, the only way to make PDF document collections searchable on Web servers is with the Adobe PDF iFilter, a free downloadable DLL (Dynamic Link Library) that enables searching PDF files using Microsoft’s specifications for filtering text. Of course, this is no solution if your company doesn’t happen to use a version of the Microsoft Internet Information Server and Microsoft Index Server (both of which have to be in place for the PDF iFilter to work). For more information on the Adobe iFilter and to download it, go to the following Web address:
www.adobe.com/support/downloads
Adding document information (metadata) and date filtering to your searches

Acrobat doesn’t automatically include document information (otherwise known as metadata) as part of the search. Nor does it include an equally powerful search feature called date filtering (which enables you to match documents in a collection that were created or modified within a range of dates). As described previously, you get these options only if you choose to refine your Basic Search or choose to have these Advanced options displayed by default in the Search PDF pane when you initiate a search. As you can see, you can now search for the metadata that you so assiduously entered for each PDF document in the collection (at my gentle insistence), as well as the aforementioned date filtering technique, all in the same search. To add metadata and date filtering to your search criteria, follow these steps:
- From the drop-down list on the left under Use These Additional Criteria, select the metadata criteria (Title, Subject, Author, and Keywords) you wish to search for. In addition to Document Properties information (metadata), you can also choose Filename, Bookmarks, Comments, JPEG Images, and XMP Metadata (a format that makes it easier to share metadata between documents created in different Adobe programs) as search criteria from the Use These Additional Criteria drop-down lists.
- From the drop-down list on the right under Use These Additional Criteria, select either Contains or Does Not Contain.
- Enter the words or names to search for in text box below the Use These Additional Criteria drop-down lists.
- To add date filtering, choose either Date Modified or Date Created from the Use These Additional Criteria drop-down list.
- From the drop-down list to the right, select Is Exactly, Is Before, Is After, or Is Not.
- Click the drop-down list below the date criteria drop-down lists and select a date on the calendar that appears.
By adding the date filtering fields (Created or Modified After or Before) in the Use These Additional Criteria area, you can also refine a search by the approximate date the particular PDF files in the collection were originally created and/or modified. This makes it possible to find a document that shares essentially the same metadata as others in the collection but was created or last modified on a particular date.
Refining your search

Sometimes, your first search for a particular term results in too many matching files pulled from the PDF document collection, and you find that you need to refine your search further narrow the search results. To do this, follow these steps:
- Click the Refine Search Results link near the bottom of the Search PDF pane to display Advanced Search options in the Search PDF pane. Note that when you refine your search in this manner, the options you choose are applied to the previous search results.
- Replace or further refine the search term in the Search Within the Previous Results For text box.
- Select a new option, if desired, in the Return Results Containing dropdown list, and then select or deselect the Whole Words Only, Case-Sensitive, Proximity, or Stemming check boxes to further refine your search criteria.
- Click the Refine Search Results button to begin your new search.
By default, Acrobat displays its Basic Search options when you choose Edit➪Search or press Ctrl+F (Ô+F on Mac) to initiate a search. The Advanced Search options are displayed only when you choose Refine Search Results in the Search PDF pane after performing a basic search. To have Acrobat display the Advanced Search options rather than the Basic Search options in the Search PDF pane when you initiate a search, choose Edit➪Preferences or press Ctrl+K (Ô+K on Mac) to open the Preferences dialog box. Click Search in the list box to display the Search options. Select the Always Use Advanced Search Options check box, and then click OK to close the Preferences dialog box. Note that when you choose this option, you won’t have access to the Basic Search options until you turn off this feature by deselecting the check box in the Search section of the Preferences dialog box.
Monday, April 26, 2010
Viewing the search results
When Acrobat finishes doing the search (which it completes very quickly, except in the cases of huge document collections), it displays all matching files and ranks them in order of relevance in the Results list boxRelevance Ranking is the default setting in the Sort By drop-down list. You can change the sort order of the Results list box by selecting Date Modified, Filename, or Location from the Sort By drop-down list. To have Acrobat open a document in the Results list and show you the first occurrence of the search term, click the Expand button (plus sign on Windows, triangle pointing right on Mac) to display a list of occurrences of the search term as they appear in the PDF document. Acrobat creates hyperlinks out of all search terms in the Results list box. If you hover the mouse pointer over a search term, a screen tip appears, indicating the page number that the term appears on in the selected PDF document. Clicking a search term opens the PDF document in the document pane and highlights the occurrence of search term on the page in the selected PDF document. You can close the Search PDF pane, which, like all How To panes, takes up a third of your screen, so that you can more easily view the matches highlighted in the selected document. To redisplay the Search PDF pane, press Ctrl+F (Ô+F on Mac), or you can use the Search Result commands on the Acrobat menu bar. Choose Edit➪Search Results and choose either Next Document, Next Result, Previous Result, or Previous Document on the submenu. The keyboard shortcuts are listed on this submenu.
How to find phrases in PDF document
The steps for finding terms or phrases in a PDF document collection with the Search feature are as follows:
- Choose Edit➪Search, or press Ctrl+Shift+F (Ô+Shift+F on the Mac) to open the Search PDF pane. The Search PDF pane opens.
- Click the Use Advanced Search Options link at the bottom of the Search PDF pane and from the Look In drop-down list, choose Select Index.
- If the index you want to use is not listed in the Available Indexes list box, click the Add button, open the folder with the PDF document collection you want to search, click the index file icon, and then click the Open button. The Select Index dialog box closes, and you return to the Index Selection dialog box.
- Select the index you want to use for your search; deselect any index(es) you don’t want to use for your search. After you have selected only the index(es) you want to use in the search, click OK. The Index Selection dialog box closes, and you return to the Search PDF pane.
- Enter the search term(s) or phrase in the What Word or Phrase Would You Like to Search For? text box. Remember that you can use wildcard characters for characters of which you’re uncertain in the search term or phrase.
- Choose a search criterion (Match Exact Word or Phrase, Match Any of the Words, Match All of the Words, or Boolean Query) in the Return Results Containing drop-down list.
- Select any of the search options (Whole Words Only, Case Sensitive, Proximity, Stemming, Search in Bookmarks, and Search in Comments) that you want to apply.
- Click the Search button to have Acrobat search the designated index or indexes. The results are displayed in the Search Results dialog box.
Searching a Collection
After you’ve created the indexes you need to search your PDF document collections, you can use the Search feature in Acrobat 6 or Adobe Reader 6 to quickly locate key terms and phrases. Keep in mind that when you use the Search feature, Acrobat is searching for the occurrence of your terms in any of the indexed documents included in the PDF document collection. Therefore, along with specifying the search terms, you need to specify which index should be used in doing the search.
In order to be able to search collections in Adobe Reader 6 (as opposed to Acrobat 6), you must download the Full version of the program from Adobe’s Web site. The Basic version lacks the ability to search PDF files. When specifying the search terms, you can use wildcard characters. Use the asterisk (*) to indicate any number of missing characters and the question mark (?) for single missing characters. You can also use the following Boolean operators:
In order to be able to search collections in Adobe Reader 6 (as opposed to Acrobat 6), you must download the Full version of the program from Adobe’s Web site. The Basic version lacks the ability to search PDF files. When specifying the search terms, you can use wildcard characters. Use the asterisk (*) to indicate any number of missing characters and the question mark (?) for single missing characters. You can also use the following Boolean operators:
- NOT: Excludes documents in the collection that contain a certain word or phrase, such as NOT “Chicago”. You can also use the NOT operator by entering the ! (exclamation point) in front of the term to be excluded.
- AND: Narrows the search to documents that contain both terms, such as “Chicago” AND “New York”. When you use the AND operator, Acrobat matches a document only when it contains both terms.
- OR: Expands the search to include documents that include either search term, such as “Chicago” OR “St. Louis”. When you use the OR operator, Acrobat matches any document that contains one or the other term.
- Whole Words Only: Limits matches to occurrences of the whole words specified in the search words or phrases.
- Case Sensitive: Limits matches in a search to the words in the document collection that exhibit a strict upper- and lowercase correspondence to the term for which you’re searching.
- Proximity: Ignores any matches unless one instance of the search term occurs within three pages of another instance of it in the documents included in the PDF document collection. For example, if you search for the phrase customer satisfaction guaranteed, Acrobat will show matches only when this phrase occurs more than once in the document and at least two occurrences are within three pages of each other.
- Stemming: Enables the Word Assistant preview (that you can use to refine searches — see the “Refining your search” section, later in this chapter) and expands matches in a search to words in the document collection that use the same word stem (so that occurrences of foremost, foreman, and foresee in the collection all match when you specify fore as the search term).
- Search in Bookmarks: Expands matches in a search to occurrences in the PDF document bookmarks.
- Search in Comments: Expands matches in a search to occurrences in the PDF document comments
Friday, March 26, 2010
Rebuilding an index
If you modify a PDF document collection for which you’ve created an index by removing or adding files to the collection, you must rebuild the index in order to have Acrobat search its entire contents. Before you rebuild an index for a collection from which you have removed some PDF files, you need to purge the index. When you do this, Acrobat actually removes the files no longer part of the collection from the index, rather than just marking them as invalid. Purging them from the index streamlines it considerably and makes searching it as fast as possible.
To purge and then rebuild an index, follow these steps:
1. Choose Advanced➪Catalog; in the Catalog dialog box that appears, click the Open Index button.
The Open Index File dialog box appears.
2. Select the folder that contains the PDF document collection and the index file, and then click the index file icon (the one with the .pdx file extension in Windows) before you click the Open button.
The Open Index File dialog box closes, and the Index Definition dialog box appears.
3. Click the Purge button at the bottom of the Index Definition dialog box.
Acrobat responds by opening the Catalog dialog box that displays the status of your index purge operation with a progress bar. When the purge operation is finished, you are informed of that fact in the list box below the progress bar.
4. To rebuild the purged index, click the Open Index button again, click the index file icon, and then click the Open button.
Once again, the Open Index File dialog box closes, and the Index Definition dialog box appears.
5. Click the Rebuild button to rebuild the index using only the PDF files left after the purge.
6. After Acrobat finishes rebuilding the index, click the Close button to close the Catalog dialog box.
After you’ve finished purging and rebuilding an index, you can then immediately start using it in the searches you perform on the PDF document collection. Although not specifically noted in the preceding steps, keep in mind that prior to clicking the Rebuild button, you can click the Options button to modify stop words or change the other number and document element search options, as discussed earlier in this chapter in the section, “Building an index for your collection.”
If you use only one particular index that you built when searching a particular PDF document, you can associate the index file with the PDF file. That way, Acrobat automatically mounts the index so you’re ready to search the document with it every time you open the PDF document in Acrobat. To do this, choose File➪Document Properties and click Advanced in the list box to display the Advanced Document Properties options. In the PDF Setting area, click the Browse button to locate and select the index file you want to associate with the current PDF document. Click Open to select the index file and return to the Document Preferences dialog box. The directory path for the index file now appears in the Search Index text box. Click OK to close the Document Preferences dialog box.
To purge and then rebuild an index, follow these steps:
1. Choose Advanced➪Catalog; in the Catalog dialog box that appears, click the Open Index button.
The Open Index File dialog box appears.
2. Select the folder that contains the PDF document collection and the index file, and then click the index file icon (the one with the .pdx file extension in Windows) before you click the Open button.
The Open Index File dialog box closes, and the Index Definition dialog box appears.
3. Click the Purge button at the bottom of the Index Definition dialog box.
Acrobat responds by opening the Catalog dialog box that displays the status of your index purge operation with a progress bar. When the purge operation is finished, you are informed of that fact in the list box below the progress bar.
4. To rebuild the purged index, click the Open Index button again, click the index file icon, and then click the Open button.
Once again, the Open Index File dialog box closes, and the Index Definition dialog box appears.
5. Click the Rebuild button to rebuild the index using only the PDF files left after the purge.
6. After Acrobat finishes rebuilding the index, click the Close button to close the Catalog dialog box.
After you’ve finished purging and rebuilding an index, you can then immediately start using it in the searches you perform on the PDF document collection. Although not specifically noted in the preceding steps, keep in mind that prior to clicking the Rebuild button, you can click the Options button to modify stop words or change the other number and document element search options, as discussed earlier in this chapter in the section, “Building an index for your collection.”
If you use only one particular index that you built when searching a particular PDF document, you can associate the index file with the PDF file. That way, Acrobat automatically mounts the index so you’re ready to search the document with it every time you open the PDF document in Acrobat. To do this, choose File➪Document Properties and click Advanced in the list box to display the Advanced Document Properties options. In the PDF Setting area, click the Browse button to locate and select the index file you want to associate with the current PDF document. Click Open to select the index file and return to the Document Preferences dialog box. The directory path for the index file now appears in the Search Index text box. Click OK to close the Document Preferences dialog box.
Building an index for your collection
 After you’ve prepared your document collection, you’re ready to build the index for it. When you create the index, you specify the folder that contains the PDF document collection (this is also the folder in which the index file and its support folder must reside). You also can specify up to a maximum of 500 words that you want excluded from the index (such as a, an, the, and, or, and the like) and have numbers excluded from the index to speed up your searches. Words that you exclude from an index are called stop words. Keep in mind that while specifying stop words does give you a smaller and more efficient index (estimated at between 10 and 15 percent smaller), it also prevents you and other users from searching the collection for phrases that include these stop words (such as “in the matter of Smith and James”).
After you’ve prepared your document collection, you’re ready to build the index for it. When you create the index, you specify the folder that contains the PDF document collection (this is also the folder in which the index file and its support folder must reside). You also can specify up to a maximum of 500 words that you want excluded from the index (such as a, an, the, and, or, and the like) and have numbers excluded from the index to speed up your searches. Words that you exclude from an index are called stop words. Keep in mind that while specifying stop words does give you a smaller and more efficient index (estimated at between 10 and 15 percent smaller), it also prevents you and other users from searching the collection for phrases that include these stop words (such as “in the matter of Smith and James”).To build a new index, follow these steps:
1. Launch Acrobat and choose Advanced➪Catalog.
(You don’t have to have any of the files in the PDF document collection open at the time you do this.) The Catalog dialog box opens.
2. Click the New Index button in the Catalog dialog box.
The Index Definition dialog box opens,
3. Enter a descriptive title that clearly and concisely identifies the new index in the Index Title text box.
4. Click in the Index Description list box and enter a complete description of the index.
This description can include the stop words, search options supported, and the kinds of documents indexed.
5. Click the Add button to the right of the Include These Directories list box; in the Browse for Folder dialog box, select the folder that contains your PDF document collection and click OK.
6. To specifically exclude any subfolders that reside within the folder that contains your PDF document collection (the one whose directory path is now listed in the Include These Directories list box), click the Add button to the right of the Exclude These Subdirectories list box, select the subfolders of the folder you selected in Step 5, and click OK.
Repeat this step for any other subfolders that need to be excluded. (Actually, you should be able to skip this step entirely, because the folder that contains your PDF document collection ideally shouldn’t have any other folders in it.)
7. To further configure your index definition, click the Options button.
The Options dialog box opens.
8. Select the Do Not Include Numbers check box to exclude numbers from the index.
9. In the rare event that your PDF document collection contains PDF files saved in the original Acrobat 1.0 file format, select the Add IDs to Acrobat 1.0 PDF Files check box.
10. Select the Do Not Warn for Changed Documents When Searching check box if you don’t want to see an alert dialog box when you search documents that have changed since the last index build.
11. Click the Custom Properties button to open the Custom Properties dialog box, where you specify that any custom fields that have been added to the PDF document be searched. These include any custom fields that were converted by PDFMaker 6.0 from Microsoft Word documents.
12. To specify stop words for the index or to disable any of the word search options, click the Stop Words button. The Stop Words dialog box opens.
13. To specify a stop word that is not included in the index, enter a term in the Word text box and click the Add button.
Repeat this step until you’ve added all the stop words you don’t want indexed.
14. Click OK to close the Stop Words dialog box and return to the Options dialog box.
15. Click the Tags button to specify which document structure tags (if the PDF Document is tagged) can be used as search criteria in the Tags dialog box.
16. Click OK to close the Options dialog box and return to the New Index Definition dialog box.
17. Check over the fields in the New Definition dialog box and, if everything looks okay, click the Build button. The Save Index File dialog box opens.
18. If you want, replace the generic filename index.pdx in the File Name (Name on the Mac) text box with a more descriptive filename, and then click the Save button.
When editing the filename, be sure that you don’t select a new folder in which to save the file (it must be in the same folder as your PDF document collection) and, in Windows, don’t remove the .pdx extension (for Portable Document Index) that identifies it as a special Acrobat index file.
Acrobat responds by displaying the Catalog dialog box that keeps you informed of its progress as it builds the new index. When the Progress bar reaches 100% and the program finishes building the index, you can then click the Close button to close the Catalog dialog box and return to the Acrobat program, where you can start using the index in searching the files in the PDF document collection. Note that when Acrobat builds an index, it not only creates a new index file (with the .pdx filename extension on Windows), but also creates a new support folder using the same filename as the index file. All settings specified in the Options dialog box (Steps 7 through 15 in the preceding step list) apply only to the currently opened index file. If you want to apply any or all of these options globally to every catalog index you create, choose Edit➪Preferences and click Catalog in the list box to display the Catalog Preferences options. You can then specify global settings for index file creation, using the same options found in the Options dialog box.
Thursday, February 25, 2010
Removing password protection and checking the extraction file permissions
Because Acrobat can’t search password-protected files, you must remove the Password Security from all files in the collection. Acrobat 6 gives you the option of using two different password protections on a PDF document. The Document Open Password restricts the opening of the document, and the Permissions password restricts the ability to print, edit, or make changes to security settings, as defined by the author in the Permissions section of the Password Security - Settings dialog box. To be able to remove Password Security from a PDF document, you not only need to have access to the Document Open password (or you can’t open it) but you also need to have access to the Permissions password (or you can’t get rid of the security permissions). Assuming that you’re armed with both passwords, follow these steps to remove the user password:
- Launch Acrobat and open the PDF document whose password you want to remove. Acrobat responds by displaying the Password dialog box, in which you must successfully enter the Document Open password.
- Enter the Document Open password and click OK to open the document.
- Choose File➪Document Properties; in the Document Properties dialog box, click Security in the list box. The Security options appear.
- Select No Security from the Security Method drop-down list. Acrobat responds by displaying another Password dialog box, where you must successfully enter the Permissions password.
- Enter the Permissions password and click OK. Acrobat displays an alert dialog box, asking if you’re sure you want to remove security from the PDF document.
- Click the OK button to close the alert dialog box, and then click the OK button to close the Document Properties dialog box.
- Choose File➪Save to save your security changes to the PDF document.
Checking and editing the metadata

To check a PDF document’s metadata and, if necessary, add this information, take these steps:
1. Launch Acrobat 6 and then open the PDF file whose metadata you want to check.
2. Choose File➪Document Properties or press Ctrl+D (Ô+D on the Mac); in the Document Properties dialog box, click Description in the list box. The Description options for the file appear
3. Add to or edit the Title, Author, Subject, and Keywords text boxes as needed to make it easier to identify and find the document later.
4. Click OK to close the Document Properties dialog box.
5. Choose File➪Save to save any changes you made to the document’s metadata.
Creating the PDF document collection

The keys to creating a successful PDF document collection are organizing the files and preparing them for indexing. To organize the files, you copy or move them all into a single folder. (You can organize files into subfolders within this folder, if necessary.) Before copying or moving the files into the collection folder, make sure that you’re using only final versions of the PDF documents, which contain all necessary bookmarks, links, and form fields, and for which you’ve completed editorial review and made the final touch-up edits as well. In preparing the files for indexing, you should make sure that you’ve added the title, subject, author, and keywords metadata for each PDF document, and in the case of documents that require a user password to open, you must remove the password, because Acrobat 6 cannot catalog PDF files that are password-protected.
Thursday, January 28, 2010
Saving PDF files as HTML files
Acrobat 6 now enables you to save your PDF files in the HTML (HyperText Markup Language) file format, in essence turning them into Web pages. In Acrobat 5, you needed to download and install an Acrobat plug-in to have this functionality. Right out of the box, Acrobat 6 lets you choose between saving your PDF document in various versions of the HTML file format and in the newer XML (Extensible Markup Language) file format, which is used by many Web sites to improve Web page layout and interactivity. To save a PDF document in a Web format, choose File➪Save As, and in the Save As dialog box, click the Save As Type drop-down list to select an HTML or XML file format to convert your PDF document to, enter a name for your new file in the File Name text box, choose a drive and folder location for your saved file in the Save In drop-down list, and click the Save button.
Saving PDF files as text files
When saving PDF files as text files for use with text editors and word processing software, you have a choice between saving the PDF document in a Plain Text or an RTF. Select Plain Text when your only concern is getting the raw text into a more editable format. Select the RTF format whenever you want to preserve not only the document text but also as much formatting as possible. Always select the RTF file type when saving the text of PDF documents that you intend to edit with Microsoft Word.
Keep in mind that although RTF attempts to preserve much formatting from the PDF document, it is far from flawless, and in most cases you will end up having to do extensive reformatting in the resulting Word document. On those occasions, perhaps you can content yourself with the fact that you didn’t have to retype any of the text. Of course, if your PDF document is tagged, as would be the case for any PDF created using PDFMaker 6.0, all document formatting will be preserved when you import the PDF text into a word processor.
Keep in mind that although RTF attempts to preserve much formatting from the PDF document, it is far from flawless, and in most cases you will end up having to do extensive reformatting in the resulting Word document. On those occasions, perhaps you can content yourself with the fact that you didn’t have to retype any of the text. Of course, if your PDF document is tagged, as would be the case for any PDF created using PDFMaker 6.0, all document formatting will be preserved when you import the PDF text into a word processor.
Exporting Images in Various Graphics Formats
To save all the graphic images in the current PDF document, choose Advanced➪Export All Images. The Export All Images As dialog box appears, enabling you to save the images in one of four different file formats that you select from the Save As Type drop-down list:
Acrobat names these new graphics files by adding sequential numbers (starting with 0001) to the filename of the original PDF document (and tacking on the filename extensions .jpg for JPEG, .png for PNG, .tif for TIFF, and .jpf for JPEG2000 files in Windows). You can rename these numerical files with descriptive, more meaningful filenames either in Windows or the Mac OS or after opening them in an image editing program, such Adobe Photoshop 7.0. If you want to save a single image as its own individual file, select the image with the Select Image tool, right-click, and choose Save Image As on its context menu. In the Save Image As dialog box that appears, choose a location for your new image file on the Save In drop-down list, enter a name for the file in the File Name text box and click Save. Because you can only select either bitmap (.bmp) or JPEG (.jpg) as a file type in the Save As Type drop-down list of this dialog box, use this method to quickly create an image file that you can open, edit, and save in a number of different image file formats in your favorite image editing program.
- JPEG (Joint Photographic Experts Group): Choose this file format for true color compressed images.
- PNG (Portable Network Graphics): Choose this file format for compressed bitmap images.
- TIFF (Tagged Image File Format): Choose this file format for compressed bitmap images using both text and graphics. (TIFF is usually the format used to store the paper pages you scan.)
- JPEG2000 (Joint Photographic Experts Group): Choose this file format, a newer version of JPEG that utilizes state of the art wavelet compression, for even truer color compressed images.
Acrobat names these new graphics files by adding sequential numbers (starting with 0001) to the filename of the original PDF document (and tacking on the filename extensions .jpg for JPEG, .png for PNG, .tif for TIFF, and .jpf for JPEG2000 files in Windows). You can rename these numerical files with descriptive, more meaningful filenames either in Windows or the Mac OS or after opening them in an image editing program, such Adobe Photoshop 7.0. If you want to save a single image as its own individual file, select the image with the Select Image tool, right-click, and choose Save Image As on its context menu. In the Save Image As dialog box that appears, choose a location for your new image file on the Save In drop-down list, enter a name for the file in the File Name text box and click Save. Because you can only select either bitmap (.bmp) or JPEG (.jpg) as a file type in the Save As Type drop-down list of this dialog box, use this method to quickly create an image file that you can open, edit, and save in a number of different image file formats in your favorite image editing program.
Subscribe to:
Comments (Atom)





