Monday, October 27, 2008
Inserting Document Comments with the Advanced Commenting Toolbar
Hitting the highlights
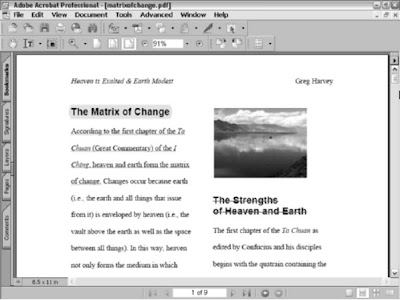
Acrobat includes three text-only markup tools: Highlighter tool, Cross-Out Text tool, and Underline Text tool:
- Highlighter tool: Highlights text in a color (yellow by default) just like the highlighting pens you used to mark key words and phrases to remember in your text books.
- Cross-Out Text tool: Indicates words and phrases that should be deleted from the text. (Acrobat puts a line through the text just like they do in voter pamphlets to show what provisions of a referendum will be removed from a statute.)
- Underline Text tool: Underscores the importance of text.
To have the comment boxes contain a copy of all the text that you’ve marked with the text-only markup tool, open the Acrobat Preferences dialog box by choosing Edit➪Preferences or pressing Ctrl+K (Ô+K on Mac), click Commenting in the list box, and then select the Copy Selected Text into Highlight, Cross-Out, and Underline Comment Pop-Ups check box in the Making Comment section before clicking OK to close the Preferences dialog box. You can then annotate this comment text or replace it with the corrections you’d like to see made. The text-only tools all work the same way: After you click the desired textonly markup tool, you drag the I-beam mouse pointer through all the text you want to highlight, cross-out, or underscore. Each text-only markup tool has the same Properties dialog box as the graphics markup tools (Note and Stamp) where you can edit the Color, Opacity, Author, Subject, and Review History of created markups. To access these options, right-click the markedup text and choose Properties on the context menu to open the associated Properties dialog box.
To delete the highlighting, strikeout, or underlining made to words or phrases in the PDF document, right-click (Control+click on the Mac) the marked-up text and then click Delete on its context menu. To open the comments box attached to the words or phrases you’ve marked up with one of the text-only markup tools, double-click the marked-up text to open its comment box. You can also hide an open comment box in this manner rather than clicking its Close button.
Remember that you can have Acrobat automatically open a comment box each time you mark up text with one of the text-only markup tools by selecting the Automatically Open Comment Pop-Ups for Comments Other Than Notes check box in the Commenting Preferences dialog box. You can also have Acrobat automatically display a hidden comment when you position the mouse on the marked-up text by selecting the Automatically Open Pop-Ups on Mouse Rollover check box as well.
Adding custom marks to your own stamp category

You can create your own marks in graphics programs, such as Adobe Illustrator or Adobe Photoshop, and then use them as stamps in Acrobat 6. To do this, convert the graphic image you want to use as a stamp to either a JPEG, GIF, or bitmap file. You can also convert Illustrator and Photoshop files saved in their native format (AI or PSD).
After you have the mark saved, follow these steps to make it available as a stamp in Acrobat 6:
- Choose Tools>Commenting>Stamp Tool>Create Custom Stamp or simply click Create Custom Stamp on the Stamp tool pop-up menu. The Create Stamp dialog box opens.
- Click the Select button to open the Select dialog box.
- Click the Browse button, and in the Open dialog box that appears, locate the desired graphic and click the Select button to return to the Select dialog box.
- Click OK to close the Select dialog box and return to the Create Stamp dialog box.
- Enter the name you want to give the stamp (something with the company name or a description of the mark) in the Name text box, enter a name in the Category drop-down list box or select a previously created custom category, and then click the OK button.
After you add a custom graphic as a new stamp, its category, name, and thumbnail appear on the Stamp tool pop-up menu as well as the Acrobat menu bar, and you can start using it in the PDF documents you’re reviewing as you would any of the other built-in stamps. After clicking the Stamp tool, select your new custom imprint on the Stamp tool submenus and then click the Stamp tool mouse pointer at the location in the current PDF document where you want the stamp to appear. If you want to delete a custom stamp you’ve created, choose Manage Stamps on the Stamp tool pop-up menu, and in the Manage Stamps dialog box that appears, select the custom stamp for deletion by choosing its category and name in the drop-down lists before clicking the Delete button. When you’re finished deleting custom stamps, click the OK button to close the Manage Stamps dialog box. Note that you can also invoke the Create Stamps dialog box by clicking the Create button in the Manage Stamps dialog box.
Getting your hidden comments added and seen

When using stamps to annotate a PDF document, you may want to make a couple of changes to the Comments Preferences — one that will help you remember to add hidden comments and the other to let you and your reviewers know that hidden comments are attached to particular stamp imprints. To have Acrobat automatically open a blank comment box whenever you add a new stamp imprint, open the Commenting section of the Preferences dialog box (by pressing Ctrl+K on Windows or Ô+K on the Mac, and then clicking Commenting in the list box on the left), and then select the Automatically Open Comment Pop-ups for Comments Other Than Notes check box in the Pop-up Open Behavior section. To have the program automatically display the comment boxes you add to stamp imprints whenever you position the mouse over them, select the Automatically Open Pop-Ups on Mouse Over check box in the Viewing Comments section (note that selecting this check box option affects hidden comments added with the Notes tool, as well as those added with the Stamps tool).
Adding a hidden comment to a stamp imprint

If you want to add a hidden text comment to the imprint of a stamp, you can do so by following these steps:
- Double-click the imprint of the stamp to which you want to add the comment. Acrobat responds by opening a comment box, just like the ones used to add comments with the Note tool.
- Type the text of your comment in the open comment box.
- To resize the comment box so it better fits the text you entered, drag the sizing box in the lower-right corner diagonally until it’s the right shape and size.
- To move the comment box so that its title bar doesn’t obscure the stamp’s imprint, drag the comment box by its title bar.
- When you finish making changes to the comment box, click its Close button to make the box and its note disappear. You can also doubleclick a stamp imprint to toggle between hiding and displaying its attached comment.
Options of Stamp Properties dialog box
 As mentioned earlier, you can attach hidden comments to stamps (see the following section to find out how) and also specify properties for those comments. To change properties for comments made with the Stamp tool, rightclick a stamp imprint in the current document and choose Properties on the context menu to open the Stamp Properties dialog box. The following is a rundown of the options you find there:
As mentioned earlier, you can attach hidden comments to stamps (see the following section to find out how) and also specify properties for those comments. To change properties for comments made with the Stamp tool, rightclick a stamp imprint in the current document and choose Properties on the context menu to open the Stamp Properties dialog box. The following is a rundown of the options you find there:- Appearance tab: To change the color used in the title bar of any comment box that you attach to a stamp, click the Pop-up Color button and then click the new color in the palette. To decrease or increase the opacity of the stamp imprint so that you can see more or less of the document background, enter a percentage number in the Opacity text box or move the slider button to the left to decrease the opacity or to the right to increase the opacity of the stamp imprint.
- General tab: To change the author associated with the stamp, click the Author text box and then edit the name. To change the subject of the stamp, click the Subject text box and edit the default text. Note that Acrobat 6 uses your Windows Identity or Log-in name as the default entry in the Author text box for stamps. To use your Acrobat Identity instead for all subsequent notes you create with the Stamp tool, see the instructions at the end of the previous section, “Using the Note tool.”
- Review History tab: Contains a list box that displays any changes in status for the selected comment. When you finish making changes to the settings in the Stamp Properties dialog box, click the Close button to return to the current document. Note that when you close the Stamp Properties dialog box, the imprint is still selected in the current document so that you can resize it and move it to a new place on the page if you need to.
Wednesday, October 15, 2008
Using the PDF Stamp tool

You can use the Stamp tool to imprint the document with a predefined graphic mark that mimics real-world rubber ink stamps used to indicate the status of the document, such as Draft, As Is, Confidential, or Final. When you use one of these marks, you can also add a hidden comment to it, just like you do when creating a comment with the Note tool. Acrobat comes with a wide variety of ready-made stamps that you can use (which are organized into different categories). You can also add your own marks to these collections. Don’t confuse adding a stamp to the PDF document you’re reviewing with digitally signing a PDF document.
When you stamp a document, you’re simply adding another, more graphic form of notation to the document. When you digitally sign a document, however, you’re actually using a secure method for identifying yourself as the signatory. Use stamps when you want to call attention to the current state of the PDF document or add a very visible review comment, such as red-flagging a change with, of all things, a red flag. Digitally sign the PDF document when you’re ready to freeze it and prevent all further changes to it.
To add a stamp to a PDF document, take these steps:
- Click the Stamp tool on the Commenting toolbar.
- Click the Stamp tool mouse pointer at the place on the page in the PDF document where you want the stamp’s imprint to appear. When you click the Stamp tool mouse pointer, Acrobat inserts the lastused stamp at the place you click (this is the Approved mark when you first begin using this feature in Acrobat).
- If you want to use a different stamp, click the mark that you just added to the document to select it (you can tell it’s selected because a bounding box with sizing handles at the corners appears), and then click the Stamp tool pop-up menu to select another stamp.
The Stamp tool pop-up menu and submenus contain all the built-in stamps available in Acrobat 6. These are divided into three categories: Dynamic, Sign Here, and Standard Business. Dynamic stamps like the Approved stamp, automatically display author, time, and date information, as opposed to Standard Business like the For Public Release stamp shown selected on Stamp tool pop-up menu in the figure, which has no additional dynamic information. The Sign Here category provides a number of stamps used to highlight digital signature areas, much like the Sign Here Post-It notes you may have seen attached to paper documents from your accountant or lawyer.
How to change the color and icons used when you add your comments with the Note tool
You can also change the color and icons used when you add your comments with the Note tool. This is a good feature to use when many people will be adding comments to the same PDF. By having the reviewers select individual colors and icons, you can tell at a glance which notes belong to which reviewers.
To select a new color and/or icon for your notes, follow these steps:
To select a new color and/or icon for your notes, follow these steps:
- Add your first note (by following the preceding steps).
- Right-click the Note icon (Control+click on the Mac), and then choose Properties on the context menu. The Note Properties dialog box appears.
- To select a new Note icon, select it in the Icon list box.
- To select a new color for the Note icon, click the Color button and then click a new color in the palette. Note that you can also increase or decrease the opacity of the Note icon by entering either a percentage number in the Opacity text box or moving the slider button right for less opacity or left for more opacity.
- To change the author or subject for the note, click the General tab and enter a new name in the Author text box or a new subject in the Subject text box.
- Click Close to put your changes into effect.
When you close the Note Properties dialog box, Acrobat changes the current comment to suit the new icon and/or color settings. All notes that you subsequently create will use the new note settings. Be aware, however, that the icons for notes previously added are unaffected by your changes to these settings (you would have to delete and then re-create them to have all your notes reflect the new color and icon settings). Also keep in mind that changes you make in the Author or Subject text boxes of the Note Properties dialog box affect only the particular note selected at that time. Acrobat 6 uses your Windows Identity or Log-in name as the default entry in the Author text box for Notes. If your Windows Log-in name differs from your Acrobat Identity (entered in the Identity Preferences dialog box), you can choose your Acrobat Identity for all subsequent notes you create with the Note tool. To do so, open the Preferences dialog box (Ctrl+K on Windows, Ô+K on the Mac), click Commenting in the list box, and then deselect the Always Use Log-in Name for Author name check box in the Making Comments Preferences area.
You can also change the font and font size for text used in the comments you create with the Note tool, as well as the opacity of the comment box (by decreasing it, you can see more of the text and graphics underneath) in the Viewing Comments area of the Commenting Preferences dialog box. Note that changes you make in the Font and Font Size drop-down lists affect only new comments created with the Note tool. The same holds true for any new setting you select with the Opacity text box or slider.
You can also change the font and font size for text used in the comments you create with the Note tool, as well as the opacity of the comment box (by decreasing it, you can see more of the text and graphics underneath) in the Viewing Comments area of the Commenting Preferences dialog box. Note that changes you make in the Font and Font Size drop-down lists affect only new comments created with the Note tool. The same holds true for any new setting you select with the Opacity text box or slider.
Using the Note tool

The notes that you can add when reviewing a PDF file run the gamut of hidden comments (identified by a note icon), simple text displayed at all times in the document, audio comments that you listen to, and predefined stamps indicating approval, confidentiality, and the like. You can even add notes that attach files to the PDF document (useful when you want to include alternative text or graphics that should be considered as possible replacements or additions).
To add a hidden comment with the Note tool, follow these steps:
- Click the Note tool on the Commenting toolbar or type S if the singlekey accelerators feature is turned on in the Acrobat General >Preferences.
- Click the Note mouse pointer at the place on the page in the PDF document where you want the Note icon to appear. When you click this pointer, Acrobat opens a comment box that shows your name and the current date on the colored (yellow by default) title bar.
- Type the text of the note in the comment box.
- If the text of your note is short, you can resize the comment box to better suit the mount of text by positioning the mouse pointer in the sizing box in the lower-right corner and dragging the outline of the box with the arrowhead pointer until it’s the shape and size you want.
- After you finish typing the text of the note, click the Close button in the upper-left corner of the comment dialog box to close it. You can also double-click the Note icon to close its comment box.
After you click the Close button in the comment box, only the Note icon appears on the page. To open the note’s comment box to read its text, select the Hand tool by pressing H and double-click the Note icon, or right-click the icon (Control+click on the Mac), and then select Open Pop-up Note on its context menu. You can leave a comment box open next to its Note icon on the page by clicking outside of the box rather than clicking its Close button.
You can move notes by dragging their Note icons or their comment boxes (if they’re open) with either the Hand tool or the Note tool. Simply drag the arrowhead pointer to the desired position on the page (usually off the text that you’re commenting on) and then release the mouse button. To move a note back to its original position, right-click (Control+click on the Mac) its Note icon and click Reset Pop-up Note Location on its context menu. To delete a hidden comment, choose Delete on the context menu.
You can move notes by dragging their Note icons or their comment boxes (if they’re open) with either the Hand tool or the Note tool. Simply drag the arrowhead pointer to the desired position on the page (usually off the text that you’re commenting on) and then release the mouse button. To move a note back to its original position, right-click (Control+click on the Mac) its Note icon and click Reset Pop-up Note Location on its context menu. To delete a hidden comment, choose Delete on the context menu.
Subscribe to:
Comments (Atom)





