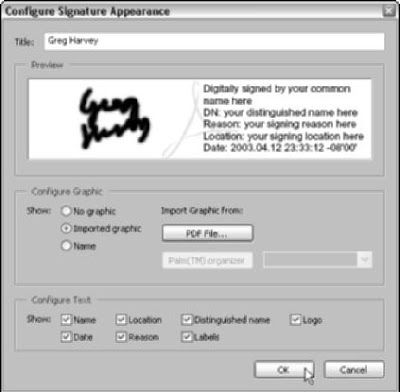You can change the password you assigned to your Digital ID, or you can change your password timeout settings (that is, how often you’re prompted for a password when working with a PDF document that you’ve signed). Note that changing your password has no noticeable effect on your digital signature.
To change your password, follow these steps:
- Click the Change Password button in the Digital ID File Settings dialog box for your Digital ID.
- Click in the Old Password text box and enter your current password.
- Click in the New Password text box and enter the new password you want to set.
- Click in the Confirm Password text box and reenter the new password.
- Click the OK button. An alert dialog box appears, telling you that your password has been successfully changed.
By default, Acrobat prompts you for your password each time you digitally sign a PDF document. If you don’t ever want to be prompted for your password when signing off on a bunch of PDF files, or you want the program to prompt again only after a certain time period has elapsed, you can change these password options as follows:
- Click Password Settings button in the Digital ID File Settings dialog box for your Digital ID.
- To not be prompted for your password when signing, deselect the Require Password to Access When Signing check box.
- To select a time period before being prompted for your password, select the After radio button (the default is Always), and then choose a timeout setting on the After drop-down list. The settings on this list include a fair number of timeout intervals between 30 seconds and 24 hours.
- Enter your password in the Enter Password (Needed to Apply the Change) text box.
- Click OK. An alert dialog box appears, telling you that your password timeout has been successfully changed.
If you change the password and password time period settings for your Digital ID, don’t forget to replace all backed-up versions of your Digital ID (the .apd file) with the new version that contains your updated password settings. Should you forget to do this and ever have to rely upon a backup of your Digital ID, you’ll have to be able to reproduce your old password in order to log in and sign documents with it.