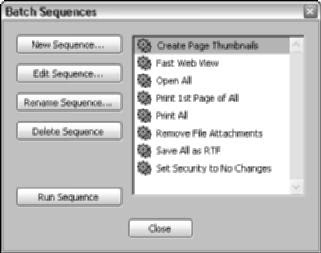 You can run, edit, or create new batch sequences from the Batch Sequences dialog box (shown in Figure) that you open by choosing Advanced➪ Batch Processing. To run a batch sequence from this dialog box, click its name in the list box and then click the Run Sequence button. To edit an existing batch sequence, click the name of the sequence in the list box and then click the Edit Sequence button to open the Batch Edit Sequence dialog box. From this dialog box, you can change the sequence of commands executed when you run the sequence with the Select Commands button, change which files are processed by the sequence from the Run Commands On drop-down list, and change where processed files are located in the Select Output Location drop-down list. For details on using these options, refer to the series of steps on creating a new batch sequence in the following post (the steps for using these controls are identical for editing and creating batch sequences).
You can run, edit, or create new batch sequences from the Batch Sequences dialog box (shown in Figure) that you open by choosing Advanced➪ Batch Processing. To run a batch sequence from this dialog box, click its name in the list box and then click the Run Sequence button. To edit an existing batch sequence, click the name of the sequence in the list box and then click the Edit Sequence button to open the Batch Edit Sequence dialog box. From this dialog box, you can change the sequence of commands executed when you run the sequence with the Select Commands button, change which files are processed by the sequence from the Run Commands On drop-down list, and change where processed files are located in the Select Output Location drop-down list. For details on using these options, refer to the series of steps on creating a new batch sequence in the following post (the steps for using these controls are identical for editing and creating batch sequences).
Saturday, April 25, 2009
How to edit batch sequences?
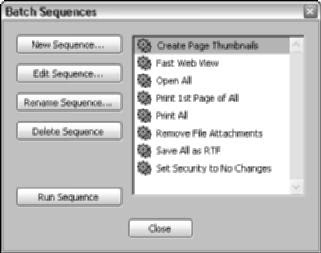 You can run, edit, or create new batch sequences from the Batch Sequences dialog box (shown in Figure) that you open by choosing Advanced➪ Batch Processing. To run a batch sequence from this dialog box, click its name in the list box and then click the Run Sequence button. To edit an existing batch sequence, click the name of the sequence in the list box and then click the Edit Sequence button to open the Batch Edit Sequence dialog box. From this dialog box, you can change the sequence of commands executed when you run the sequence with the Select Commands button, change which files are processed by the sequence from the Run Commands On drop-down list, and change where processed files are located in the Select Output Location drop-down list. For details on using these options, refer to the series of steps on creating a new batch sequence in the following post (the steps for using these controls are identical for editing and creating batch sequences).
You can run, edit, or create new batch sequences from the Batch Sequences dialog box (shown in Figure) that you open by choosing Advanced➪ Batch Processing. To run a batch sequence from this dialog box, click its name in the list box and then click the Run Sequence button. To edit an existing batch sequence, click the name of the sequence in the list box and then click the Edit Sequence button to open the Batch Edit Sequence dialog box. From this dialog box, you can change the sequence of commands executed when you run the sequence with the Select Commands button, change which files are processed by the sequence from the Run Commands On drop-down list, and change where processed files are located in the Select Output Location drop-down list. For details on using these options, refer to the series of steps on creating a new batch sequence in the following post (the steps for using these controls are identical for editing and creating batch sequences).
Batch Processing to the Rescue
For the final editing topic, I want to introduce you to Acrobat’s batch-processing capabilities. Batch processing (or batch sequencing as Acrobat refers to it) automates the editing process by enabling you to perform one or more actions on a group of PDF documents all at the same time. When you first install Acrobat 6, it comes with a number of predefined batch sequences. You can then edit these sequences or create your own to fit the work you need done by Acrobat. The key to successful batch processing is setting up an input folder in which you’ve moved all the PDF documents that need processing with a particular batch sequence and, if you’re going to run a sequence that makes changes to the PDF documents, setting up another output folder to hold all the processed files (which you specify as part of the batch sequence).
How to Merge PDF layers?
 When you merge PDF layers, you consolidate one or more layers into another single layer. The layer properties of this target layer specified by the author of the original document prior to conversion to PDF are applied to the merged layers. Like flattening layers, merging layers cannot be undone. For this reason, you should always work with a copy of the original PDF saved under a different name, unless you’re absolutely confident about your merging and flattening desires. To merge one or more document layers into another, follow these steps:
When you merge PDF layers, you consolidate one or more layers into another single layer. The layer properties of this target layer specified by the author of the original document prior to conversion to PDF are applied to the merged layers. Like flattening layers, merging layers cannot be undone. For this reason, you should always work with a copy of the original PDF saved under a different name, unless you’re absolutely confident about your merging and flattening desires. To merge one or more document layers into another, follow these steps:- Click the Layers tab on the Navigation pane to display the Layers palette.
- Choose Merge Layers on the Options pop-up menu at the top of the Layers palette. The Merge Layers dialog box appears, as shown in Figure.
- In the Layers To Be Merged list box on the left, select the layers you want to merge. To make multiple selections, Ctrl+click (Ô+click on Mac) each layer name, and then click the Add button to move the selected layers to the middle list box. You can remove layers from the middle list box by selecting a layer name and clicking the Remove button.
- Click the Add All button to select all layers for merging and move them into the middle list box or click the Remove All button to delete all the layers selected for merging in the middle list box.
- In the Target Layer to Merge Into list box, select the single layer you wish to merge the selected layers into.
- Click OK to close the Merge Layers dialog box, and then click Yes to close the Warning dialog box and merge your selected PDF layers.
When you’ve flattened or merged the PDF layers in a document, you do have one chance to undo the supposedly undoable. If your first response to flattening or merging layers in your PDF file is “oops!” choose File➪Close or press Ctrl+W (Ô+W on Mac) and when the alert dialog box asks you if you want to save changes to the PDF before closing, click the No button. The next time you open the PDF document, it appears in its last saved state.
Subscribe to:
Comments (Atom)





