The Show menu button, located at the end of the Commenting toolbar, contains a large variety of options for displaying and hiding (also known as filtering) review comments attached to a PDF document, as shown in Figure. Filtering makes it easier to review annotations by allowing you to temporarily hide certain types of comments and only view those that you want to work with. For example, you can use the Show by Reviewer command to display only those comments made by a specific review participant. Note that the first time you use any of the Show menu commands in Acrobat 6, you may get a largely esoteric Hiding Comments with Replies alert dialog box telling you that Filtering does not apply to individual replies and that when you have a comment with replies that is hidden, all of its replies are hidden as well, regardless of whether they match the criteria for being hidden or not.
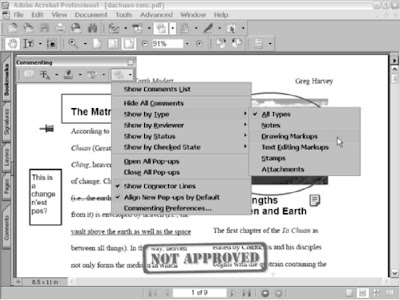
The gist is that you’ll have to use the Search Comments feature to find these comments and replies if you hide them. Select the Don’t Show This Message Again check box (unless you like this sort of abuse) and then click OK to close the alert dialog box.
To begin filtering a PDF review document, simply click the Show menu button on the Commenting toolbar and select a command on its menu or submenus. In Figure, I’m choosing Show>Show by Type>Drawing Markups. This command displays only those comments in the PDF document that were made with either the Pencil tool or the Rectangle tool. As the figure shows, in addition to displaying only Drawing Markups, you can also choose to display All Types of comments, only Notes, only Text Editing Markups, only Stamps, or only Attachments on the Show by Type submenu. Other filtering criteria on the menu include Show by Reviewer, where you can choose all participants or a specific participant, Show by Status, which gives you the option of displaying comments that have been Accepted, Rejected, Cancelled, or Completed (you can also choose All Status or None), and Show by Checked State, which displays only those comments that you’ve marked Checked or Unchecked.
These markups are for the use of the review initiator only and don’t appear to other review participants.
The following list describes other commands that appear on the Show menu that you can use to filter comments in a PDF document:
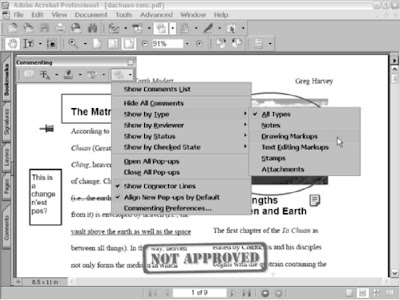
The gist is that you’ll have to use the Search Comments feature to find these comments and replies if you hide them. Select the Don’t Show This Message Again check box (unless you like this sort of abuse) and then click OK to close the alert dialog box.
To begin filtering a PDF review document, simply click the Show menu button on the Commenting toolbar and select a command on its menu or submenus. In Figure, I’m choosing Show>Show by Type>Drawing Markups. This command displays only those comments in the PDF document that were made with either the Pencil tool or the Rectangle tool. As the figure shows, in addition to displaying only Drawing Markups, you can also choose to display All Types of comments, only Notes, only Text Editing Markups, only Stamps, or only Attachments on the Show by Type submenu. Other filtering criteria on the menu include Show by Reviewer, where you can choose all participants or a specific participant, Show by Status, which gives you the option of displaying comments that have been Accepted, Rejected, Cancelled, or Completed (you can also choose All Status or None), and Show by Checked State, which displays only those comments that you’ve marked Checked or Unchecked.
These markups are for the use of the review initiator only and don’t appear to other review participants.
The following list describes other commands that appear on the Show menu that you can use to filter comments in a PDF document:
- Show Comments List: Used to open the Comments palette in the Navigation pane.
- Hide All Comments: This is a no-brainer. When you temporarily hide all comments, this menu command changes to Show All Comments so that you can redisplay all those you’ve hidden.
- Open/Close All Pop-ups: Used to open or close all pop-up comments attached to markups for display, whether they are hidden or not.
- Show Connector Lines: Used to add connector lines between markups and their associated comments. This is especially useful for comments placed outside the margins of a PDF document.
- Align New Pop-ups by Default: Used to line up new pop-up comments along the right side of the screen, regardless of the location of its markup in the PDF document.
- Commenting Preferences: Used to open the Commenting window in the Preferences dialog box in Acrobat 6.

2 comments:
Hi,
The commands are important for show and hide or filter of PDF document, export the metadata for each responsive document into files, convert the native metadata files into PDF image files or import those native files and produce several thousand pages of records containing the nonexempt metadata in PDF image format. Thanks a lot.
Nice sir, free download ebook Hape.bid.
Post a Comment