- Click the Comments tab on the Navigation pane or choose View>Navigations tabs>Comments to display the Comments palette.
- To choose a different sort order for the comments, select one of the options on the Sort By pop-up menu: Type, Author, Date Last Modified, Color, Checkmark Status, or Status by Person. By default, Acrobat sorts the comments in the Comments palette by page.
- Click the Expand button (a plus sign on Windows and triangle pointing right on the Mac) for the page, comment type, author, or date modified (depending upon how the list in the Comments palette is sorted) that you think contains the comment or comments you want to find.
- Click the icon for the comment you want selected in the expanded list of comments on that page.
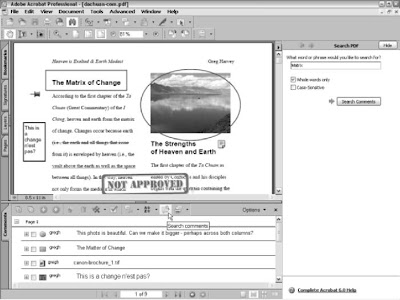
When you click a comment in the Comments palette, Acrobat displays the page and the comment markup in the Document pane. Because the comment you selected in the Comments palette is also selected in the PDF document, if you want to change its setting, you can then open its Properties dialog box by rightclicking the markup and choosing Properties on the context menu. To open its comment box, however, you still have to double-click the selected text or icon. Note that you can also edit a comment directly in the Comments palette without opening the comment box attached to the markup in the PDF document.

1 comments:
Thanks for sharing this useful blog.Using Comments palette.Can we sort the comments by there creation date?I think that information will also be available
Post a Comment