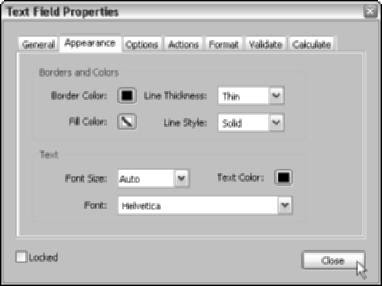
The options on the Appearance tab are applicable to every field type and are used to specify the way a field is displayed in a PDF form. Note that to apply appearance options (or any other field option for that matter) to a selected form field, you first click Close to close the Properties dialog box, and then click the Hand tool on the Basic Tools toolbar or press H in order to view your changes. The following list describes the options found in the labeled areas of the Appearance tab that you can use to change the way a form field is displayed in a PDF form:
- Borders and Colors: Provides options for setting the border and background of a field. Click the Border Color or the Fill Color buttons and choose from the color palette (Windows) or the color picker dialog box (Mac OS) that appears. From the Line Thickness drop-down list, select Thin, Medium, or Thick border lines; from the Line Style drop-down list, select Solid, Dashed, Beveled, Inset, or Underlined border line styles.
- Text: Provides options for setting the color, font, and font size of text as it appears when either typed in a text or signature field or displayed in a button label, combo box, or list box. Click the Text Color box to select from the color palette (Windows) or the color picker dialog box (Mac OS) that appears. Click the Font or Font Size drop-down list to make font selections. The Font option is not available for check boxes and radio buttons; however, Font Size and Text Color options do affect the dot in the middle of a selected radio button or the check mark that appears in a selected check box.
You can apply appearance changes to multiple form fields, even if they are different field types. Hold down the Shift key and click to select multiple fields, and then double-click one of the selected fields to open the Field Properties dialog box. The Appearance tab is always displayed, and on occasion, the Option tab appears as well. Sometimes a particular field property differs among the selected fields. In these instances, the option either appears blank, in which case you can’t select the option, or contains a grayed-out check or question mark, which allows you to apply the setting to all selected form fields or keep their existing properties so they can be edited separately.
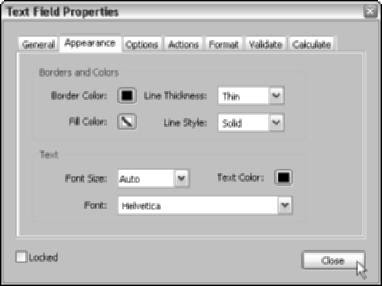 The options on the Appearance tab are applicable to every field type and are used to specify the way a field is displayed in a PDF form. Note that to apply appearance options (or any other field option for that matter) to a selected form field, you first click Close to close the Properties dialog box, and then click the Hand tool on the Basic Tools toolbar or press H in order to view your changes. The following list describes the options found in the labeled areas of the Appearance tab that you can use to change the way a form field is displayed in a PDF form:
The options on the Appearance tab are applicable to every field type and are used to specify the way a field is displayed in a PDF form. Note that to apply appearance options (or any other field option for that matter) to a selected form field, you first click Close to close the Properties dialog box, and then click the Hand tool on the Basic Tools toolbar or press H in order to view your changes. The following list describes the options found in the labeled areas of the Appearance tab that you can use to change the way a form field is displayed in a PDF form:
0 comments:
Post a Comment