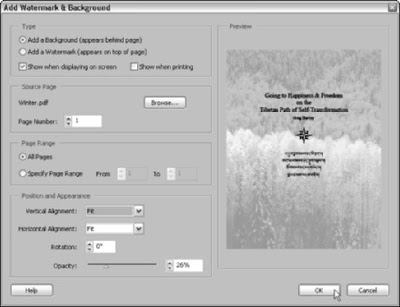 Acrobat 6 now supports document layers created in AutoCAD or Microsoft Visio. One of the benefits of this new functionality is the ability to add watermarks and background images to a PDF document. Just remember that you can’t edit watermarks and background layers in Acrobat 6 as you can with AutoCAD or Visio layers.
Acrobat 6 now supports document layers created in AutoCAD or Microsoft Visio. One of the benefits of this new functionality is the ability to add watermarks and background images to a PDF document. Just remember that you can’t edit watermarks and background layers in Acrobat 6 as you can with AutoCAD or Visio layers.A watermark in the non-digital world is a faint image impressed on paper during manufacture that appears when the paper is held up to the light, such as the company logo you see on fine manuscript paper. They are also used as a security measure, such as the word “Sample” across a photo that makes it difficult to reproduce, or the authenticating images you find on traveler’s checks and the like. In Acrobat 6, watermarks are placed in a layer on top of the displayed page. Background images are the color, texture, or pattern placed in a layer behind the displayed page. Note that an image must be converted to PDF in order for it to be used as a watermark or background in Acrobat 6. To add a watermark or background image to a PDF document, follow these steps:
- Choose Document>Add Watermark & Background. The Add Watermark & Background dialog box appears, as shown in Figure.
- Choose the desired page element in the Type area by clicking either the Add a Background (Appears Behind the Page) or the Add a Watermark (Appears on Top of the Page) radio button. Note that the settings in this dialog box are the same for both watermarks and backgrounds.
- Select one or both viewing options in the Type area. To display the watermark/background when viewing the PDF document on your computer screen, select the Show When Displaying On Screen check box. To display the watermark/background when the PDF document is printed, select the Show When Printing check box.
- Click the Browse button in the Source Page area to locate the PDF document you want to use for your background or watermark. If the source PDF is a multi-page document, use the Page Number text box to identify which page you want to select as your source.
- Click the All Pages radio button in the Page Range area to have the watermark/background appear on all the pages in your document. If you want to be choosier, click the Specify Page Range radio button and then enter a range of pages in the From and To text boxes.
- From the Vertical Alignment drop-down list in the Position and Appearance area, choose Top, Center, Bottom, or Fit to specify the vertical placement of your watermark/background on the page. Note that all changes made in the Position and Appearance are displayed in the Preview window on the right side of the Add Watermark & Background dialog box.
- From the Horizontal Alignment drop-down list in the Position and Appearance area, choose Left, Center, Right, or Fit to specify the horizontal placement of your watermark/background on the page.
- Click the Rotation spinner button to rotate the watermark/background on the page; use the Opacity slider button or enter a percentage value in the text box to increase or decrease the opacity of the watermark/background. The preview window really helps with these two options.
- When you’re finished tweaking your watermark/background, click OK to close the Add Watermark & Background dialog box and view your changes in the current PDF document. You can remove or restore deleted watermarks and backgrounds by choosing Edit>Undo Background or Undo Add Watermark to remove a watermark/ background. Choose Edit>Redo Add Background or Add Watermark to restore a deleted watermark/background.

2 comments:
I used the steps you outlined here but after that i was unable to digitally sign the pdf. Although i am not sure if it is due to this feature or something else
I was trying to add the watermark without selecting the source file! Then after googling I found your post which helped to add the watermark!
Thanks!
Post a Comment