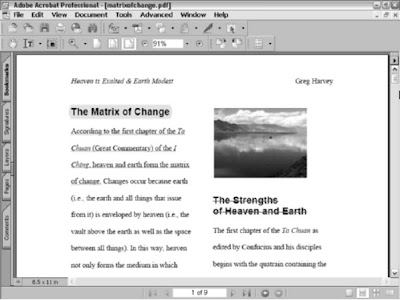
Acrobat includes three text-only markup tools: Highlighter tool, Cross-Out Text tool, and Underline Text tool:
- Highlighter tool: Highlights text in a color (yellow by default) just like the highlighting pens you used to mark key words and phrases to remember in your text books.
- Cross-Out Text tool: Indicates words and phrases that should be deleted from the text. (Acrobat puts a line through the text just like they do in voter pamphlets to show what provisions of a referendum will be removed from a statute.)
- Underline Text tool: Underscores the importance of text.
To have the comment boxes contain a copy of all the text that you’ve marked with the text-only markup tool, open the Acrobat Preferences dialog box by choosing Edit➪Preferences or pressing Ctrl+K (Ô+K on Mac), click Commenting in the list box, and then select the Copy Selected Text into Highlight, Cross-Out, and Underline Comment Pop-Ups check box in the Making Comment section before clicking OK to close the Preferences dialog box. You can then annotate this comment text or replace it with the corrections you’d like to see made. The text-only tools all work the same way: After you click the desired textonly markup tool, you drag the I-beam mouse pointer through all the text you want to highlight, cross-out, or underscore. Each text-only markup tool has the same Properties dialog box as the graphics markup tools (Note and Stamp) where you can edit the Color, Opacity, Author, Subject, and Review History of created markups. To access these options, right-click the markedup text and choose Properties on the context menu to open the associated Properties dialog box.
To delete the highlighting, strikeout, or underlining made to words or phrases in the PDF document, right-click (Control+click on the Mac) the marked-up text and then click Delete on its context menu. To open the comments box attached to the words or phrases you’ve marked up with one of the text-only markup tools, double-click the marked-up text to open its comment box. You can also hide an open comment box in this manner rather than clicking its Close button.
Remember that you can have Acrobat automatically open a comment box each time you mark up text with one of the text-only markup tools by selecting the Automatically Open Comment Pop-Ups for Comments Other Than Notes check box in the Commenting Preferences dialog box. You can also have Acrobat automatically display a hidden comment when you position the mouse on the marked-up text by selecting the Automatically Open Pop-Ups on Mouse Rollover check box as well.

1 comments:
As you have written about Hitting the highlights.Highlights text in a color (yellow by default) just like the highlighting pens you used to mark key words and phrases to remember in your text books and highlighting in the title, underlining in the first-paragraph text at the top of the first column, and crossing-out in the title at the top of the second column.Thanks for writting.
Post a Comment